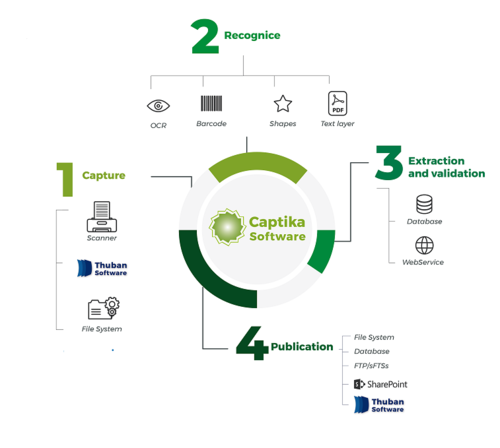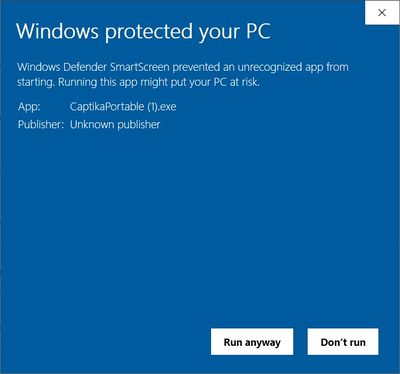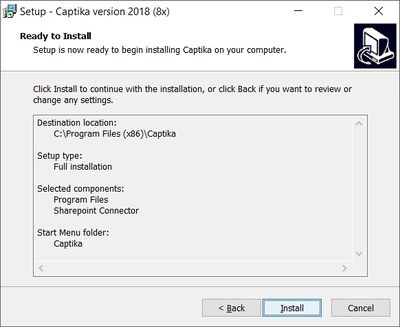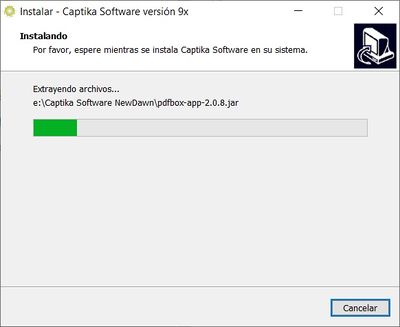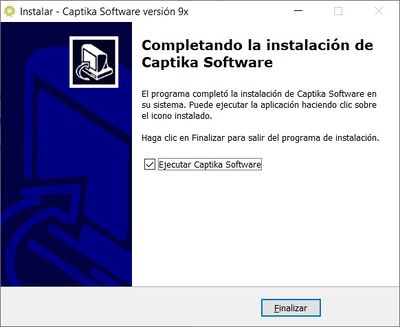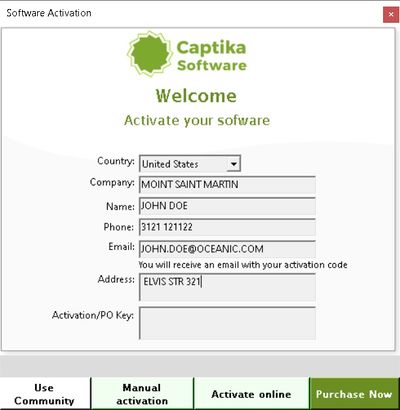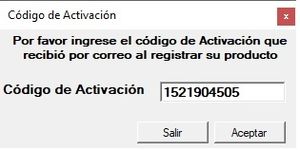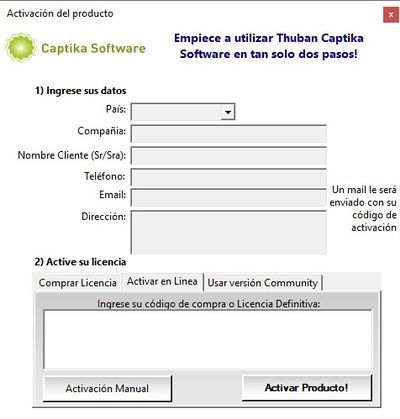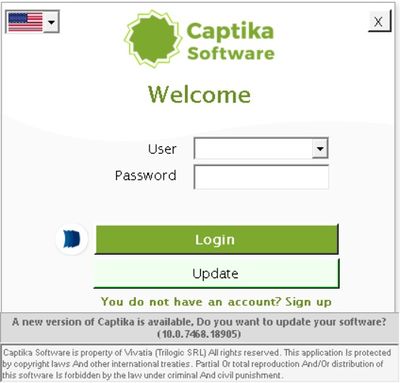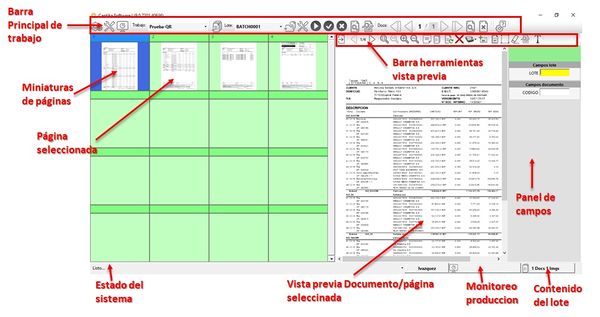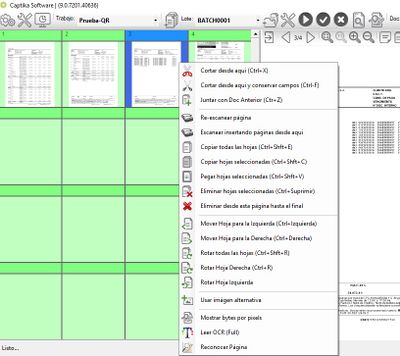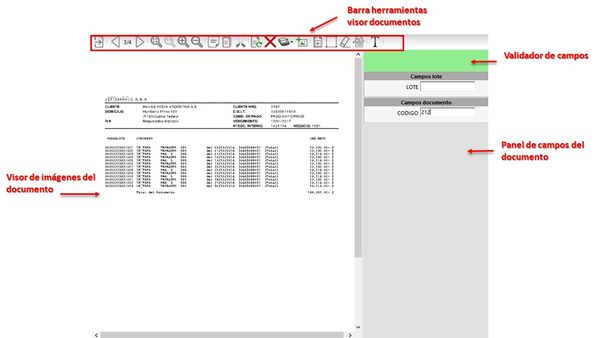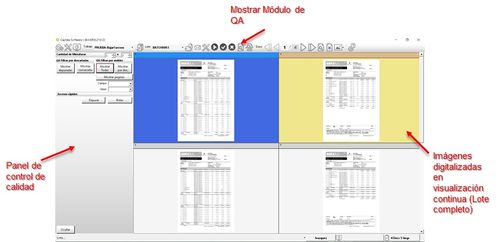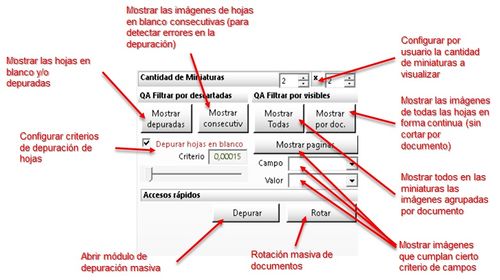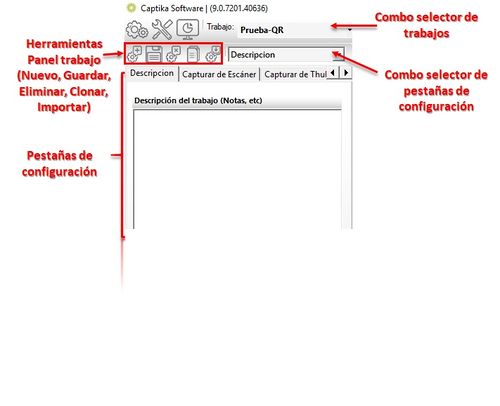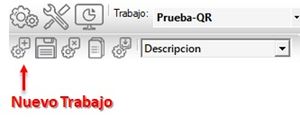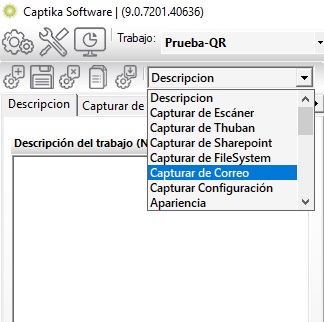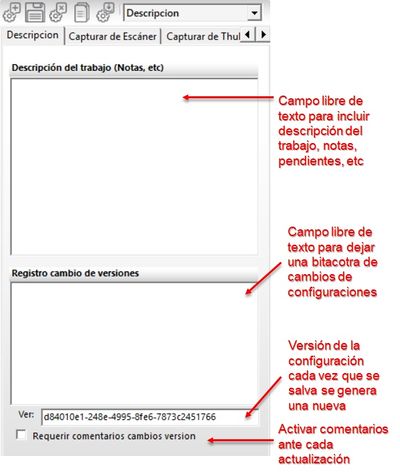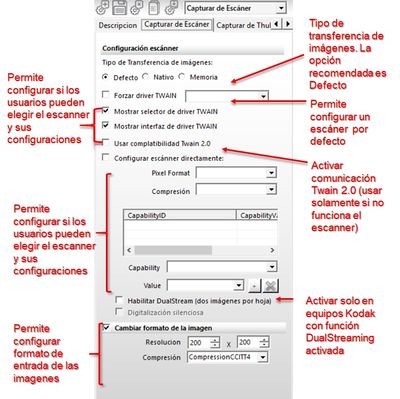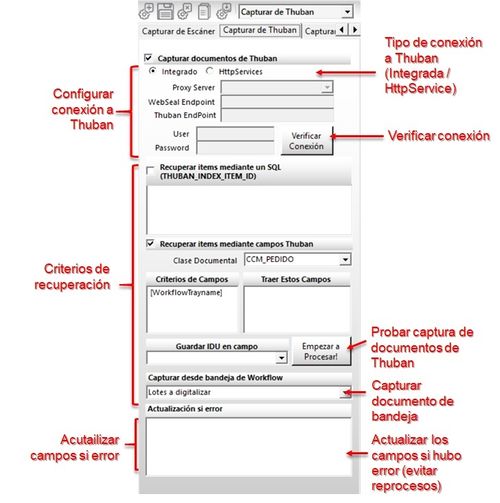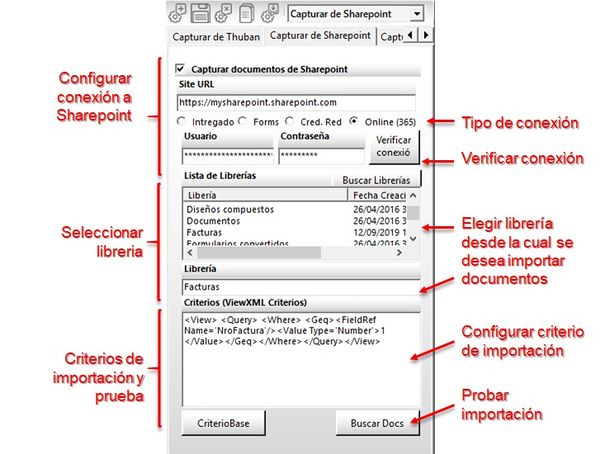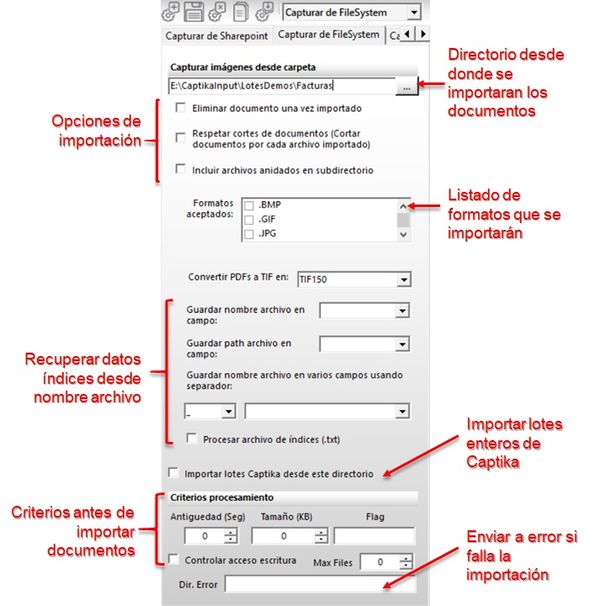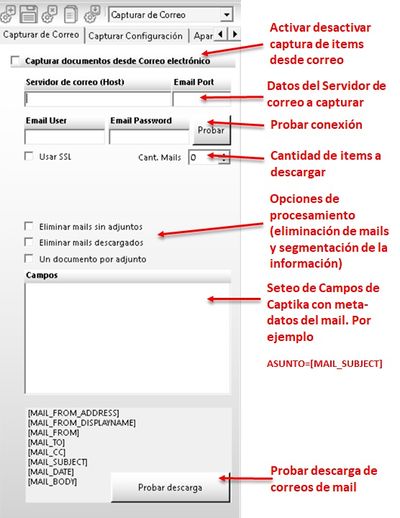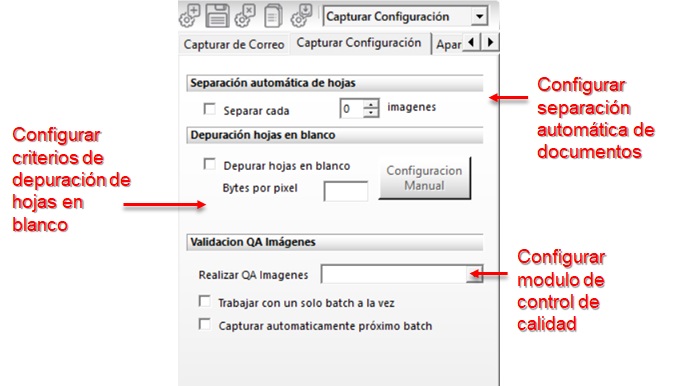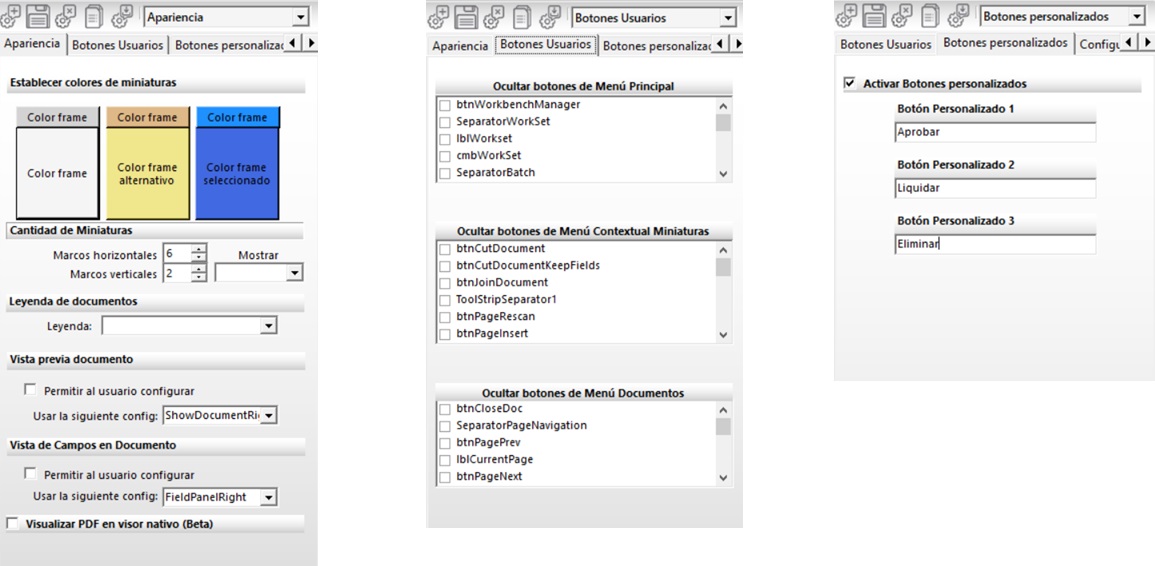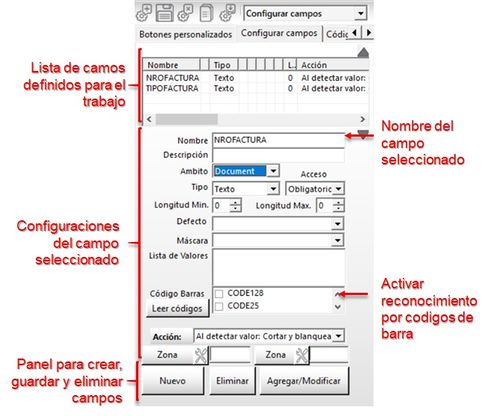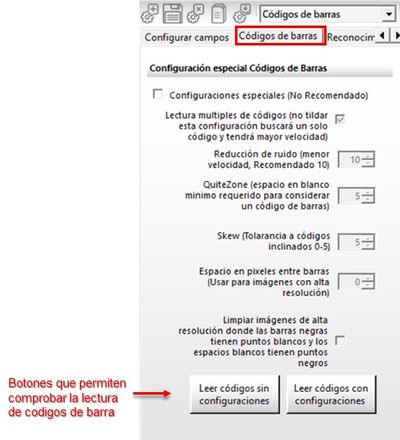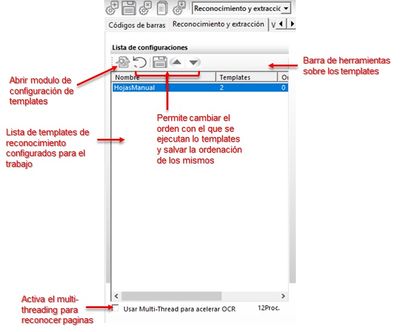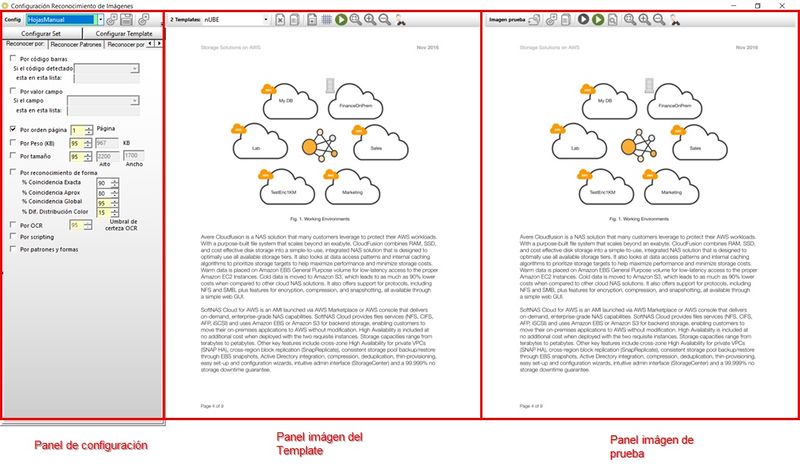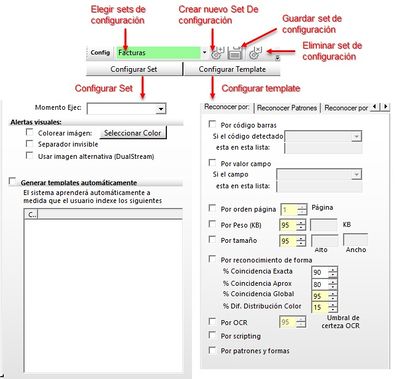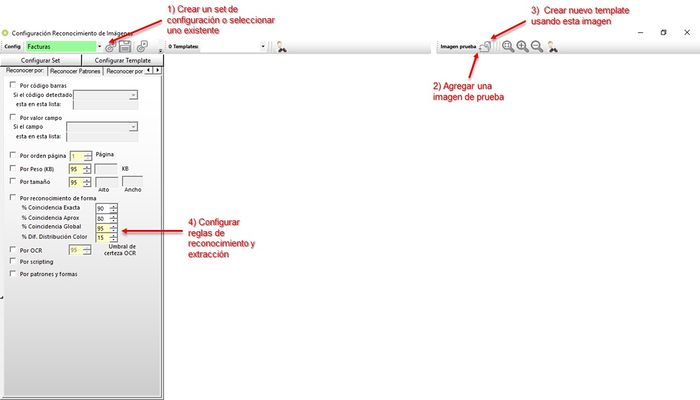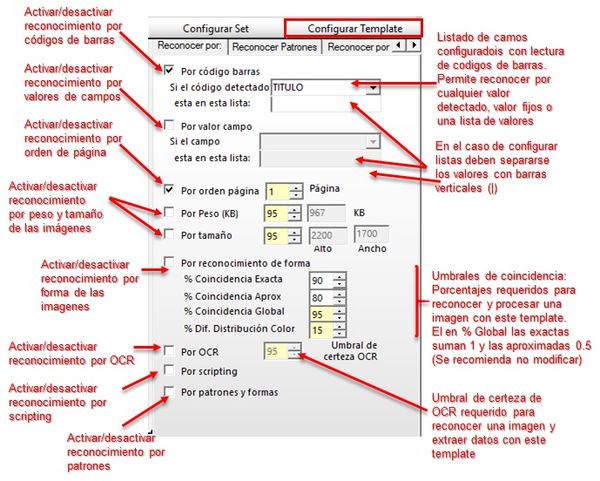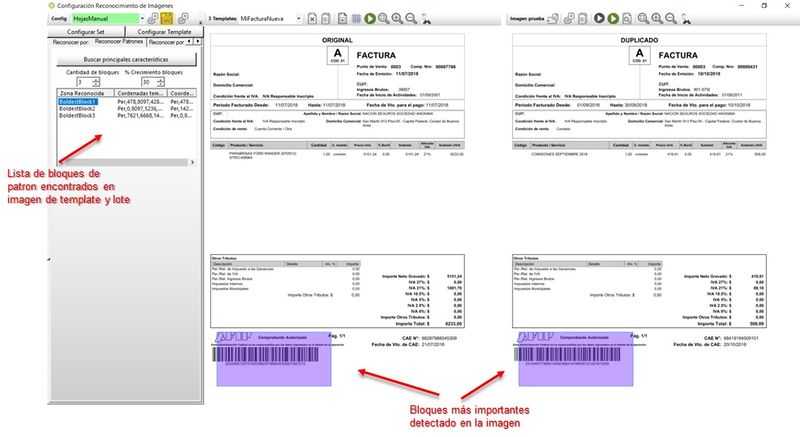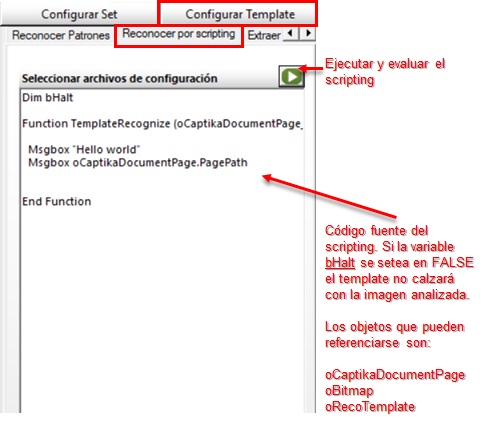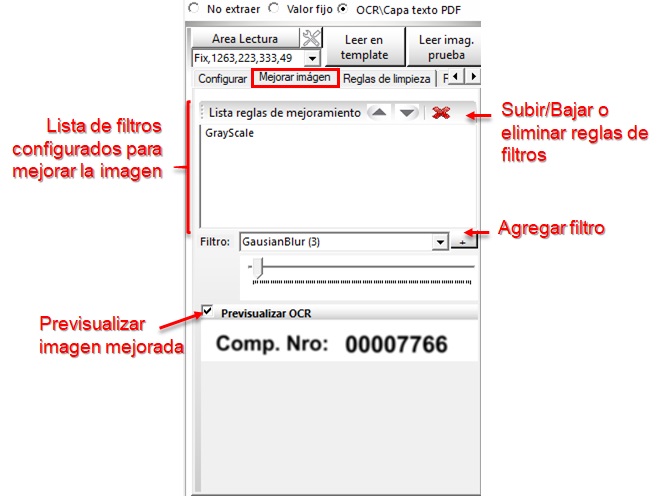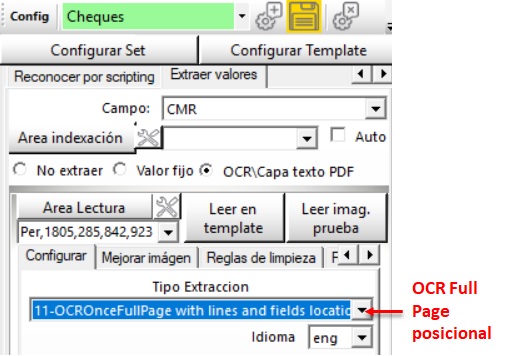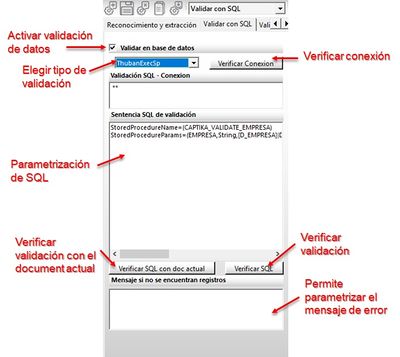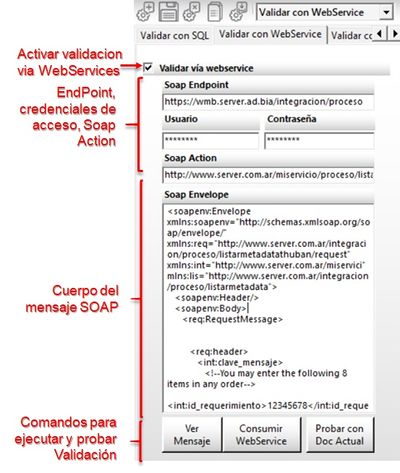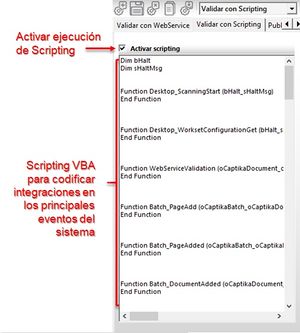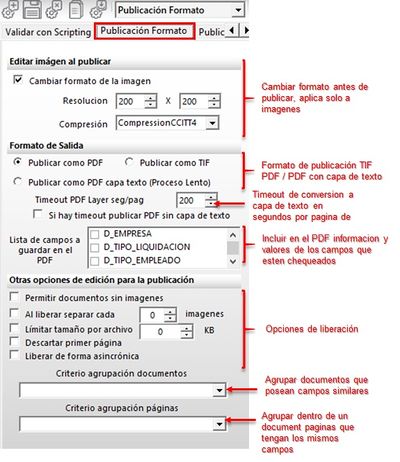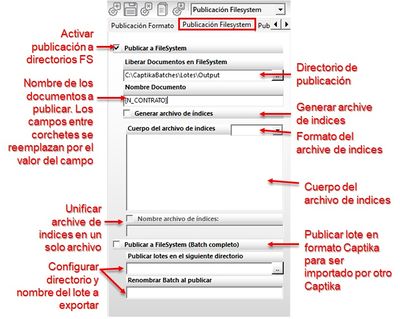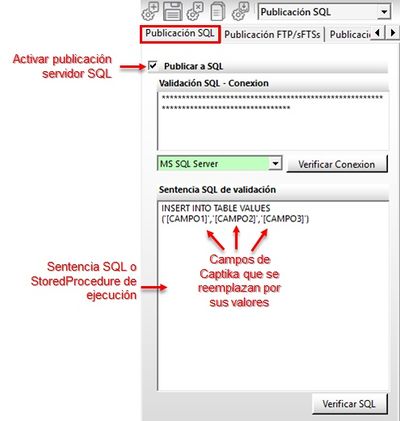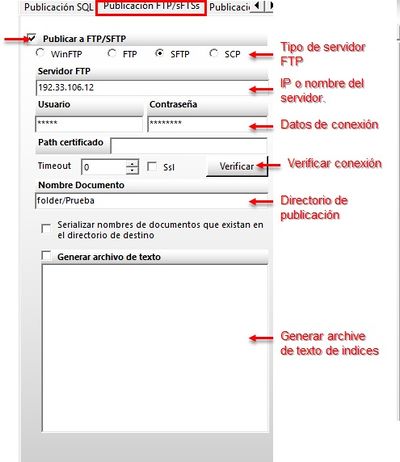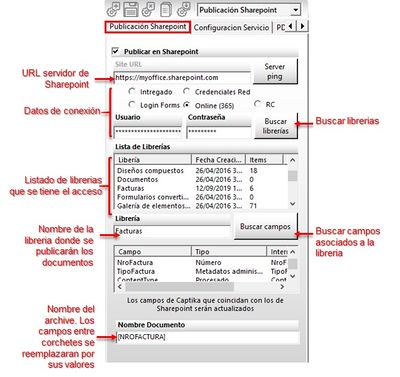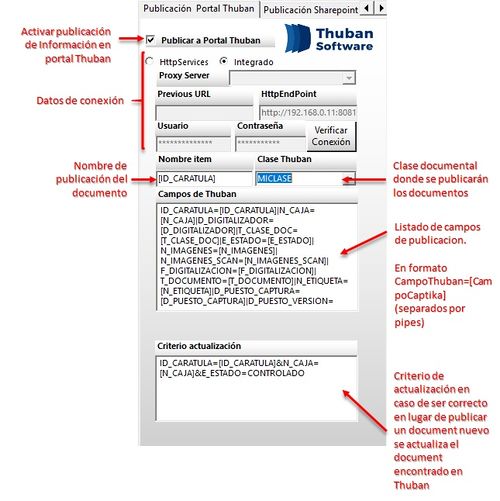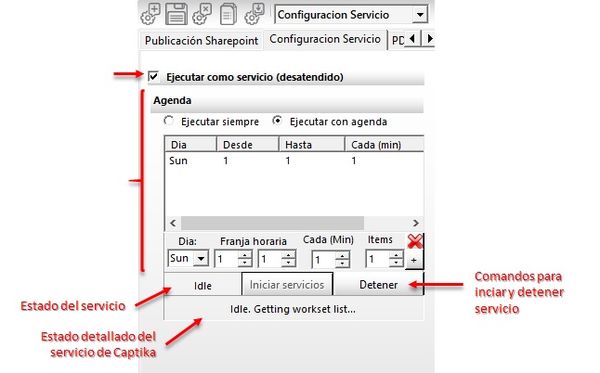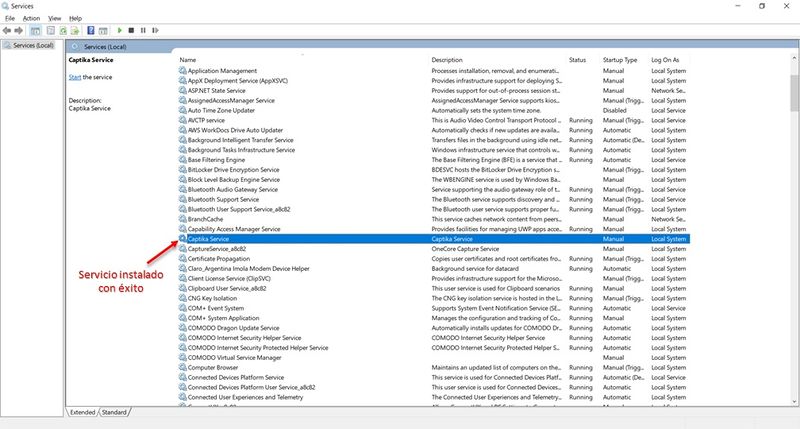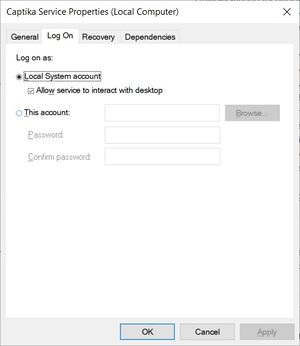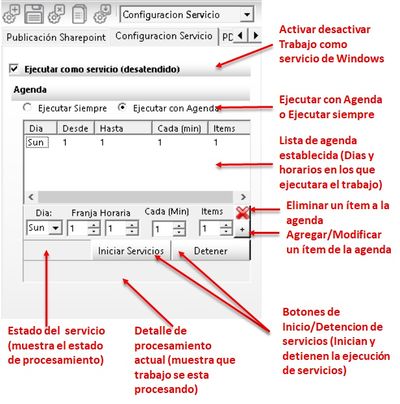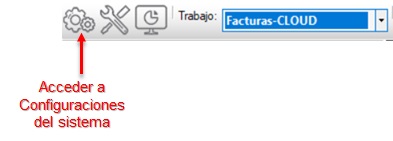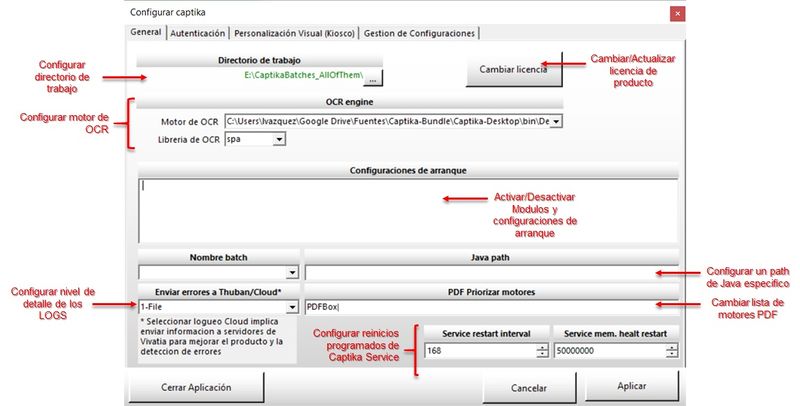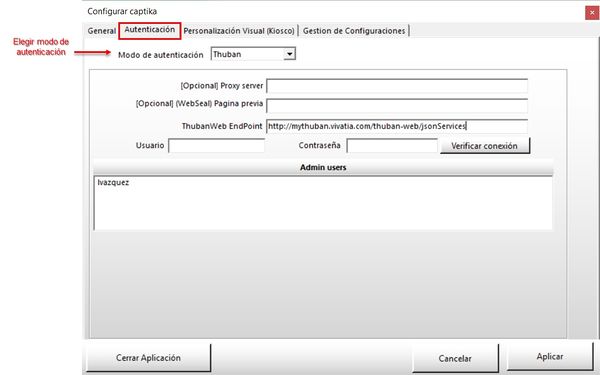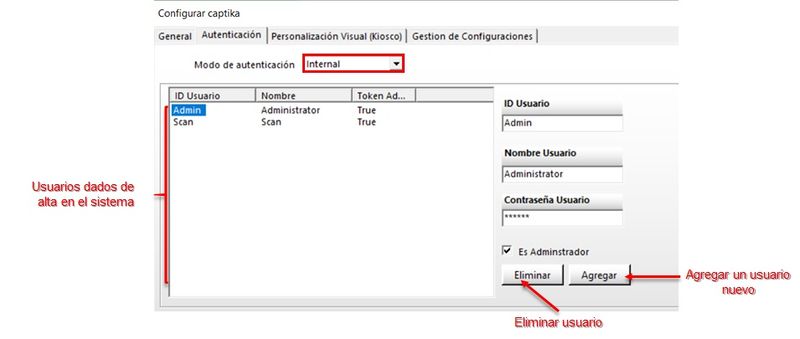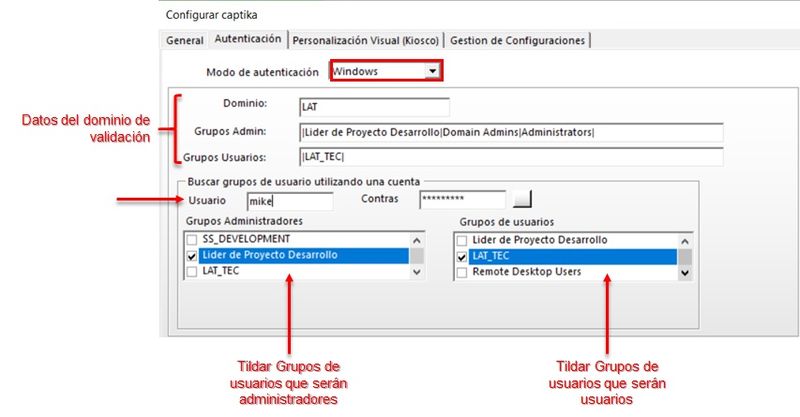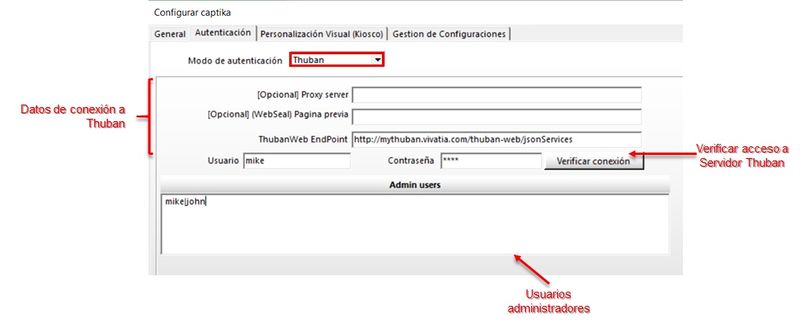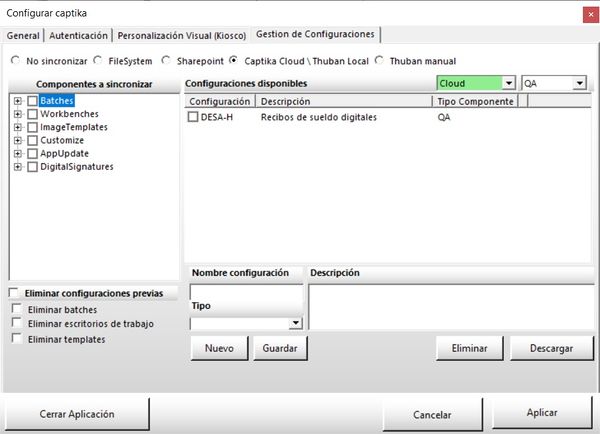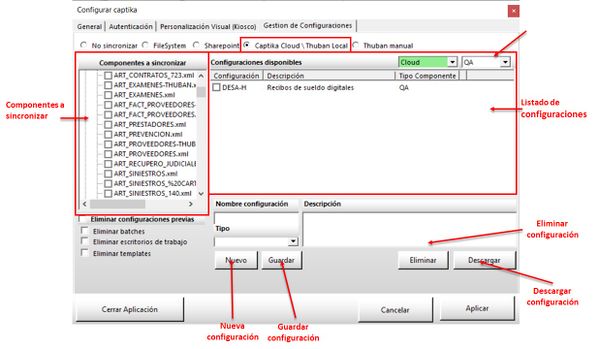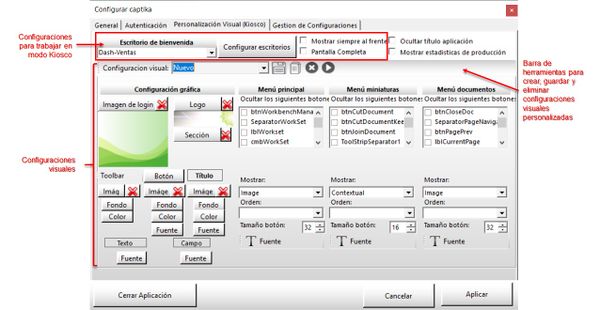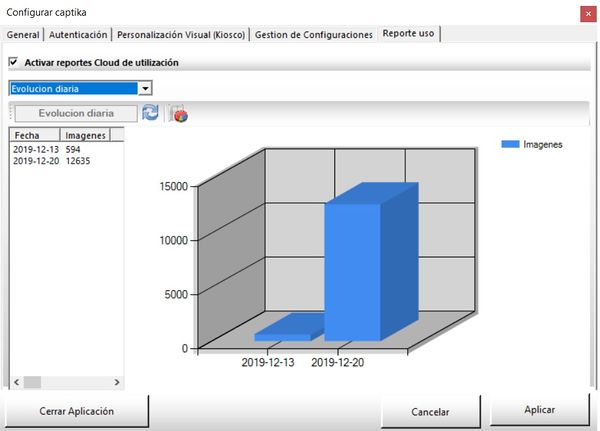Difference between revisions of "Captika10x-en"
(→Administración de Trabajos de Captika) |
(→Captika Worksets Management) |
||
| Line 373: | Line 373: | ||
[[Image:CaptikaAdmin-WorkConfigPanelNew.jpg|300px|center]] | [[Image:CaptikaAdmin-WorkConfigPanelNew.jpg|300px|center]] | ||
| − | + | Once a job has been created or selected, the panel will show different tabs / tabs from where the different functionalities and characteristics of the Scan Job can be configured. You can select a tab / tab you can do it from the combo '' 'Configuration Tabs Selector' '' to go directly to it or navigate with the arrows until you find the desired one and click on it. | |
| − | + | ||
[[Image:CaptikaAdmin-WorkConfigPanelTabs.jpg|400px|center]] | [[Image:CaptikaAdmin-WorkConfigPanelTabs.jpg|400px|center]] | ||
| − | == | + | ==Create my first workset== |
| − | + | Keep in mind that it is not necessary to configure all the tabs to register a job, but you must choose at least one capture method, one from and one of publication. For example, configure the tab '' 'Capture from FileSystem' '' and '' 'FileSystem Publication' '' to configure a job that takes images from one directory and publishes them to another. | |
| − | + | Next in this guide the different tabs are explained one by one | |
| − | == | + | ==Description== |
[[Image:CaptikaAdmin-WorkConfigDescription.jpg|400px|center]] | [[Image:CaptikaAdmin-WorkConfigDescription.jpg|400px|center]] | ||
Revision as of 09:59, 25 August 2020
Contents
- 1 About Captika
- 2 Main Features
- 3 Installation & download
- 4 Operator/Digitizer Manual
- 5 Captika Worksets Management
- 5.1 Create my first workset
- 5.2 Description
- 5.3 Capturar información
- 5.4 Personalización, apariencia y botones personalizados
- 5.5 Configurar indexación, codigos de barra y extracción de datos
- 5.6 11. Reconocimiento y extracción
- 5.6.1 Módulo de reconocimiento y extracción
- 5.6.2 Generar Sets de Reconocimiento
- 5.6.3 Configurar Templates
- 5.6.3.1 Criterios de reconocimiento
- 5.6.3.2 Reconocimiento por patrones
- 5.6.3.3 Reconocer por Scripting
- 5.6.3.4 Establecer acercamientos zonales
- 5.6.3.5 Establecer valores fijos para campos
- 5.6.3.6 Configurar extracción de datos vía OCR
- 5.6.3.7 Configurar mejoramientos de imágenes para OCR
- 5.6.3.8 Reglas de Limpieza de OCR
- 5.6.3.9 Nuevas Reglas de Limpieza de OCR Posicionales
- 5.7 Validación de datos
- 5.8 Publicación de documentos
- 5.9 Configurar trabajo como Servicio
- 6 Configurar Servicio de Windows de Captika
- 7 Configuraciones del Sistema
- 8 Scripting Ejemplos
- 8.1 Validar dígito verificador del CUIT\CUIL Argentino
- 8.2 Calcular digito verificador de codigo EAN/UPCN y agregarlo
- 8.3 Validar dígito verificador códigos EAN/UPCN
- 8.4 Recuperar datos de una base de datos SQL
- 8.5 How To: Como capturar datos de una caratula de Thuban
- 8.6 How To: Como publicar un documento a Thuban utilizando carátulas
About Captika
Captika is a high-performance document indexing and scanning platform that enables people and organizations to easily and intuitively manage the capture of their digital documents.
In addition to having the traditional functionalities of capturing, editing and publishing documents, the application has an efficient and powerful tool for automatic recognition of images and data via reading of barcodes and OCR. The tools provided as a whole provide our users with a comprehensive and complete platform that allows them to optimize their document capture, identification and publication processes, both centrally in centers that manage large volumes of information and in distributed capture schemes that require friendly and easy to use interface.
The tools provided by Captika for automatic document recognition and data extraction along with its efficient interface and intelligent design provide companies with a solution that dramatically reduces their data capture and collection costs in all their critical processes that process large quantities of documents such as, for example, registration circuits for clients and procedures, invoice processing, forms and surveys, among others.
Main Features
- TWAIN compliant: Unlike other capture software, Captika recognizes any scanner that has a TWAIN interface, still working if the capacity of the scanner connected to the PC needs to be changed due to intricate license checks . In this way, it gives our users great independence to change scanners from one station to those of another brand or one with a higher capacity, without the need to generate cumbersome new licenses. Once installed and activated, Captika works with a wide spectrum of scanners providing tremendous performance on both desktop and high-production scanners.
- Portable: Captika is a portable platform, therefore it requires neither installation nor a large infrastructure to start working. The only requirement is to have a PC with Windows XP (recommended Windows 7 onwards) that have previously installed the .NET 4.5 Framework and the Visual Basic PowerPack. If you don't have it, those last two elements are included in the Captika distribution package.
- Customizable: The platform has intuitive configuration and parameterization modules where it is possible to create different capture “Jobs”, that is, sets of configurations that will be applied to a batch of digitized images. Using this methodology, several jobs can be created that cover the different needs of the company and the users of the application. Additionally, you can customize the user interface, add or remove buttons, and rearrange Captika panels.
- User and profile management: The platform has its own user management system with two pre-configured user profiles (Administrator / Digitizer) that have permissions and functionalities that adjust to their tasks so that can optimize their Captika experience. In this way, user management is facilitated, since the administrator should only assign the profile to the corresponding users. Additionally, access to the system can be integrated into the LDAP of the operating system.
- Easy to use: As the user interface is simple and clear, digitizers learn to use the tool quickly and without problems. On the other hand, the administrators of the platform also have assistance when configuring the jobs. In this way, training costs are reduced significantly.
- Multi-language: The application is available in Spanish, English, Portuguese and French. The distribution package includes all four versions, so that users can choose any of the languages when they enter the platform.
- Compatible with Thuban and Sharepoint: Captika allows to simultaneously publish captured electronic documents to Thuban web portals and other systems such as Sharepoint. Captika provides programming tools that allow it to be integrated with different document managers.
- Asynchronous document release: Captika is specially designed to bring capture processes to the top of companies. For this reason, it offers the possibility of publishing electronic documents asynchronously so that they are transmitted "silently" to the final repositories. This architecture makes Captika an ideal solution for companies that require capturing information from multiple and diverse geographic locations.
- Massive digitization of documents: Captika is developed to allow the massive capture of documentation, that is why it shows each digitizer an online summary of the number of images that have been processed so that they can meet the goals established by the company.
- Bulk data indexing station: Captika provides the necessary tools to optimize bulk data indexing, presenting the user with zonal approaches to the data to be indexed, allowing the user to extract OCR data directly from the images , validating the data entered against databases and presenting a work item to the data entry.
- Automatic document recognition: Captika provides the automatic recognition of forms according to the form and other recognized data (such as barcodes or OCR readings) so that the different captured documents can enter the final identified and segmented repositories.
- OCR data extraction: Captika provides automatic data extraction functionality using a powerful OCR engine, which allows data to be validated at the time of capture and thus ensure that the interpreted data is correct. In case of not passing the validation, they will be shown to the operator to carry out the manual data entry.
Requirements
Captika Desktop Required (Minimum):
OS: Windows 7 or higher Software: .NET Framework 4.6.2 or higher Processor: Intel Core i4 \ AMD Phenom II RAM: 4 GB Disk space: 4 GB
Captika Desktop Recommended:
OS: Windows 7 or higher Software: .NET Framework 4.6.2 or higher Processor: Intel Core i5 \ AMD A8 RAM: 8 GB Disk space: 8 GB
Captika Server Recommended:
OS: Windows Server 2016 o superior Software: .NET Framework 4.6.2 or higher / Java Version 8 Processor: Xeon 8 núcleos RAM: 16 GB Disk space: 400 GB
The system requirements will be conditioned above all the memory and processor according to the model of scanning device (scanner) to be used. So it is recommended to review the documentation provided by the manufacturer of the equipment you want to use
Installation & download
The installation of Captika is really simple since it is a portable application that works on almost all computers with Windows 7 or higher, without requiring additional installations or permissions.
In the following section you will find the steps to follow to download and install the application:
- 1: Go to the Captika website and download the most current version here: [1]
- 2: Run the downloaded file. If a warning sign should appear, press 'Continue' or 'Download anyway' .
- 3: Once you have selected the language of the installer, it will ask you what components you want to install.
Select if you want to generate a shortcut (shorcut) of the application
- 4: Before beginning the installation, you will be shown a summary of the components to install and destination directories of 'Install' to complete the installation.
This will start the system installation
- 5: Press ' 'Finish to close the installer.
Application registration
Captika can be registered in three different versions:
| Description | Restrictions |
|---|---|
| Community | Limited version to evaluate the product:
1) You can scan up to 100 images per day 2) Requires internet access 3) You can have only 3 types of work |
| Professional | Full desktop version with no job or functional limitations |
| Server | Windows server version (Window Service) |
Registration Community version
Once the product is installed and started for the first time, the product registration window will appear. In order to register the software, you need Internet access:
It is important that you enter a valid email address since an activation code will be sent to the email address provided. This code will be required when starting the program for the first time:
Professional and Service version registration
Once the product is installed and started for the first time, the product registration window will appear:
In it you must enter all your data, select the tab Activate online' enter the purchase code that Vivatia gave you at the time of purchasing the software. In case of having Internet the software will register automatically when pressing the button Activate product'
The system should be installed automatically and online. If you have restrictions with Internet access, press the Manual activation' button. Pressing that button will copy the body of the email to the Clipboard to request the final activation code via email.
Ready! You can now start using Captika! In this wiki you will find all the information necessary to configure the system and start capturing your documents.
Login to Captika
When opening the executable of the application, an access window like the one shown in the image will be presented.
Select the language, enter the username and password, and press Enter.
You will see the type of license under which the product is registered.
By default, Captika has two defined users with whom you can connect to the system:
| User | Password | User profile |
|---|---|---|
| Scan | saturn | Digitization and classification of documents. |
| Admin | halley | Configuration of digitization jobs. |
If this is not the first time you are logged in, it is likely that the Administrator has changed the username and password. Therefore, if you encounter any problems when trying to access the system, contact the platform administrator.
If after contacting the administrator the problem persists, please contact our support team at 'soporte@captika.com' so that we can assist you personally.
If you are using Community version, you will need to login a ThubanCloud user and internet connection in order to user the application. You can create your user pressing the label Sign up under the Login button.
Operator/Digitizer Manual
Captika's graphical interface is optimized to show the digitizer in a simplified, contextual and fast way all the information and functions it needs to carry out its work.
- Main work bar: There are the main functionalities of the system such as creating work batches, starting digitization, deletion of documents, batch release, etc.
- Production monitoring: This bar indicates the number of images that have been processed. This data is important so that the digitizers can know if they have met the daily production goal established by the company. The data is automatically updated every time a batch is released.
- Thumbnail view of the document: In this panel we see a thumbnail of each of the pages that make up the document we are viewing.
- Document preview: This panel is optional and may or may not be configured for each of the defined job steps. It shows us a maximized view of the page that we are viewing in the thumbnail view, as well as a summary of the fields that the document has.
Main Toolbar
Using the main Job bar, you can perform the main actions on the defined Jobs, the work batches and on the documents. Each of the buttons has a ToolTips that indicate to the user what functionality they fulfill. Each of these controls is detailed below:
| Job | |
|---|---|
| Set of common settings for a type of document that require processing, these documents share the same fields, validations, and final destination. | |
| Lot | |
| It is a grouping of documents, both the digitization and the release of documents are done at batch level and allow the operator to work simultaneously with different batches. When a batch is released, all the documents contained in it are released. | |
| Document | |
| The documents contain pages, the beginning and end of the documents can be configured by automatic cuts when detecting barcodes, or types of documents or by the scanning operator. When the batch is released each of the documents will end up being a file or an item in the destination repository. |
- Configure application: Open the Captika configuration module that allows you to make global system configurations. This option is only visible with admin users. The system administration module allows configuring the general application settings (log levels, OCR engines, temporary working directories, etc.), user authentication scheme, visual customization of the system and managing the settings.
- Configure Jobs: Open the job configuration panel. The capture and processing of information is done through work. Each job allows you to configure how the information will be captured, which fields will be collected and where it will be published once processed. Only administrators can access the job settings panel.
- Select Job: Allows you to choose between the jobs configured through a drop-down menu. When selected, the system will automatically retrieve the job settings and present us with all batches that have not yet been released.
- New batch: This button can generate a new batch of the selected job. Press the button to create a new batch and a dialog box will appear. Enter a name and press 'Ok' to continue. It is useful that this name coincides with that of the box or pocket that is being digitized, so it will be known where the physical files corresponding to the digital batch are located.
- Batch Selector: Allows you to choose the batch you want to work on through a drop-down menu. Selecting the batch Captika will show the documents of the batch.
- 'Import Images from FileSystem' : This option allows you to import to Captika the images found in a directory on the PC or on the network. This option is useful so that they have been captured from other branches or processing centers. For those steps that have a predefined network directory configured as documentation entry, the originals of the images will be deleted when incorporated into Captika, otherwise the user will be asked for the directory from which they want to import the images and the same they will not be removed once incorporated into Captika.
- Scanner selector: This button is a checkbutton, being activated every time scanning begins by pressing the 'Scan Batch' button will allow the user to choose the scanner to be used to capture the information and also, depending on the job settings, the scanner's own settings will be displayed to choose brightness, contrast or other effects. If it is not checked, it will be digitized with the last scanner and the chosen configuration.
- Digitize batch: This button activates the digitization of the batch, in case of pressing on a particular document the captured images will be incorporated into that document (append). When a new document is detected, it will be added to the end of the batch.
- Publish Lot: Once the digitization has been completed and the batch has been reviewed, pressing this button will carry out a complete validation of the batch before it is released. In case of detecting procedures that require indexing, they will be shown to the user to do it manually.
- Delete Batch: Delete the entire content of the batch.
- Import Thuban Images: allows you to import a batch of images from a Thuban documentary class. This functionality is useful for re-indexing documents.
- Open Quality Control Panel: allows you to open the image quality control panel. In this module it is possible to control the quality of the images, carry out massive debugging, recover debugged images, among other actions.
- Recognize and extract data: allows, in those jobs that are configured to do so, to recognize and extract data from the background.
- Document navigation panel: allows you to scroll through the different documents in the batch, navigating to the first, last, next or previous documents. With the arrows you can navigate between the different documents in the lot.
- Document search panel: allows you to search among all the documents in the batch by entering some value from any field, recognized or entered manually.
- Delete documents: allows you to Delete the document being displayed.
- Help: opens the online help on the use of the system.
Digitize documents
To start the process, the user must press the play button on the toolbar.
As they are digitized, the thumbnail of the images will be displayed on the desktop.
Thumbnail View
Contextual Menu. |
As the documents are digitized, Captika shows us the captured images of the documents in the Thumbnail Panels. If you select an image and right-click, a context menu with editing options is displayed:
- Cut from here: Create a new document from the selected sheet to the end of the scanned sheets. The information in the fields of the previous document will be deleted.
- Cut from here and keep fields: create a new document from the selected sheet to the end of the scanned sheets, but retain the information of the fields of the previous document.
- Merge with previous document: merge all the pages of the selected document with those of the previous one.
- Scan Page: Scans a sheet replacing the selected sheet.
- Scan page by inserting sheets from here: start digitizing images by inserting the selected sheets from the page selected.
- Copy all sheets: Copy all sheets of the document.
- Copy selected sheets: copy only the selected document sheets.
- Paste selected sheets: paste the sheets in the desired position.
- Delete selected sheets: delete the selected sheets.
- Move sheet left: moves the selected sheet to the left.
- Move sheet to the right: moves the selected sheet to the right.
- Rotate all sheets: Rotates all sheets of the document to the right.
- Rotate Right Sheet: Rotates the image to the right.
- Rotate Left Sheet: Rotates the image to the left.
- Use alternative image: allows you to change the image displayed on the desktop to the alternative image captured by Captika at the time of scanning. Also, in case of modifications to the image, this option can be used to return to the previous state.
- Show Bytes Per Pixel: Shows the number of bytes per pixel of the image.
- Read OCR (Full): performs character recognition of the entire sheet.
- Recognize page: this option will compare the selected sheet with all the documents defined in the Captika Recognition Library.
Document Viewer
The Document viewer can be enabled or disabled for a job and can change its appearance and location. That will depend on the option that your system administrator chose when setting up the job. You can also give the option to choose the digitizer. The following graphic shows the different components of the Document Viewer with the main functions of each one of them:
The toolbar of the document viewer is the direct access to the main actions that we can take on the images that make up a document:
- Close Preview: button that allows you to close the document preview.
- Navigation buttons: allows you to navigate between the document sheets.
- Zoom: with the buttons you can zoom the sheet, fit it to the screen or view it in print size.
- Keep, Remove, Rotate: pressing the button displays the options to keep the sheet, remove it from the document or rotate it.
- Extract image: allows you to select a portion of the image and create a new sheet from it.
- 'Cropping Image' : allows you to cut the image and keep only the selected portion.
- Delete: allows you to delete a portion of the image.
- Use alternate image: allows you to replace the sheet with the alternate image that was obtained at the time of scanning. This option must be configured from Scanner Capture.
- Open in recognition library: by pressing the button, Captika will search if the image matches a configured template and, if it does not find a match, it will allow it to be opened in the library and configure a new template.
- OCR reading: you must press the button and then select in the image the area on which you want to extract data by OCR.
- Preview display options: Allows user to choose image layout and preview fields.
Quality Control Module (QA)
Captika provides an image quality control module that allows an agile and visual way to carry out a general control of the digitized batch. To access the quality module, a button called 'Perform QA' was added. Once pressed, the quality control panel will be displayed on the left and the images of the batch being reviewed will be displayed in the thumbnails:
From the QA panel, it is possible to perform various functions related to speeding up the control and editing of the information prior to the batch publication:
The main functions available are:
- Configure the number of thumbnails to view: In previous versions this configuration was configured at the job level, there was no possibility that each user could configure the number of thumbnails to be viewed. Once the number of thumbnails to be displayed is configured, the system remembers their preference for that user
- Show by document: In the thumbnail panel group the images by document (Traditional display of previous versions)
- Show All: Continuously show all images in the batch continuously (the system will alternate between colors before the start / end of each document)
- Show pages: Continuously show all the images in the batch that contain a common criterion, for which it is necessary to select a field and a value. This option allows for example to show all the images that have a certain value in a field.
- Show debugged: Show all debugged images according to the debugging criteria established in the job, or debugged by scripting or automatic shape recognition. This option is used to check that sheets containing content are not purged in a batch.
- Show consecutive: show two sheets that are debugged consecutively (useful to detect if two images due to errors consecutively are indicated for debugging.
- Purge blank sheets: configure the automatic purge criteria based on the information content of each of the sheets (this option will be displayed if in the Capture Configuration panel in the Purge blank sheets section the Allow to configure field is checked to user.
- Debug: Allow the massive debugging of images of a batch that correspond to different documents in an agile and visual way.
- Rotate: Allow bulk rotation of documentation
Captika Worksets Management
Administrators access the system with the same executable as operators (digitizers), only they have more options enabled. The 'Captika Jobs' are a set of common settings for a type of document that require processing, these documents share the same fields, validations, and final publication destination.
The Worksets are therefore the central piece of configuration in Captika Software. To access the Worksets Configuration Panel, you must select the button Worksets Configuration from the Main Bar:
Then the Worksets Configuration Panel will be displayed, from this Panel you can configure all the worksets that will later be used by users, digitizers or operators to capture, edit and process documents and information. The Configuration Panel looks like the following and provides the following functionalities:
If you have just installed a Captika and you still do not have any job configured, the first thing you should do is press the New workset button, found in the Worksets toolbar:
Once a job has been created or selected, the panel will show different tabs / tabs from where the different functionalities and characteristics of the Scan Job can be configured. You can select a tab / tab you can do it from the combo 'Configuration Tabs Selector' to go directly to it or navigate with the arrows until you find the desired one and click on it.
Create my first workset
Keep in mind that it is not necessary to configure all the tabs to register a job, but you must choose at least one capture method, one from and one of publication. For example, configure the tab 'Capture from FileSystem' and 'FileSystem Publication' to configure a job that takes images from one directory and publishes them to another.
Next in this guide the different tabs are explained one by one
Description
La primer solapa de Descripcion nos permite configurar Notas sobre cada uno de los trabajo, llegar una bitácora de cambios.
Capturar información
Las imágenes que se procesan en Captika pueden capturarse por cuatro medios:
- De Escáner: se configuran las características del proceso de digitalización.
- De Thuban: se selecciona la clase documental y los campos que se importarán en Captika.
- De Sharepoint: se selecciona la librería de Sharepoint de donde se tomarán los documentos o imagnes.
- De Filesystem: se selecciona una carpeta del sistema de donde Captika tomará los documentos o imagenes.
- De Correo: permite configurar la importación de documentos e imágenes desde correo electrónico (esta opción se encuentra provista bajo licenciamiento especial).
1. Capturar de Escáner
En esta pestaña, podrá configurar las características de las imágenes que ingresen por escáneres.
Tipo de transferencia. Se recomienda utilizar el método de transferencia por Defecto que suele funcionar con la mayoría de los dispositivos de captura, en caso de no funcionar entonces si probar con los otros dos métodos .
Forzar driver Twain. Esta opción permite dejar fijo el escánera utilizar y no dejar al libre alberdio del usuario el dispositivo a utilizar, es útil en trabajos controlados donde no se desea involucrar al usuario posibilitando cambiar el escánera utilizar.
Mostrar selector TWAIN/Mostrar interfaz selector TWAIN. Activar estos tildes permite cuando el usuario presiona el botón Seleccionar escanner que se le presenten la ventana selectora drivers TWAIN y la ventana propia de configuración del dispositivo provista por el manufacturador.
Configurar el escáner directamente. Esta opción en la mayoría de los casos no debe utilizarse y permite acceder a los Capabilities del escáner configurado. Esta opción se reserva únicamente para casos puntuales y se recomienda no hacerlo ya que requiere un extenso conocimiento de las capacidades del escáner utilizado y la secuencia con la que deben accederse a cada una de ellas.
Cambiar formato de imagen. Esta opción por lo general no debe modificarse y permite cambiar los DPI de las imágenes capturadas, una vez realizado el escaneo, en ese sentido no es posible subir un DPI si el escáner la capturó en un DPI menor.
2. Capturar de Thuban
Desde esta pestaña es posible configurar el ingreso de documentos desde Thuban desde la misma es posible
- Configurar la conexión: En modo Integrado se utiliza el login con el usuario y contraseña que ingreso al sistema de Captika. Solo debe utilizarse esta configuración cuando los puestos de Captika delegan la autenticación de usuarios en Thuban. El modo HttpService es conexion mediante HTTP y Json. Para configurar el servidor de Thuban de forma que utilice una conexion especifica sea JSon\HttpService deben utilizarse URL parecidas a la siguiente:
http://wwww.MyThubanServer.com/thuban-web/jsonServices http://wwww.MyThubanServer.com/thuban-web/http-services
Es recomendable utilizar JSON ya que la interfaz http-service de Thuban se encuentra en proceso de deprecación.
- Recuperar ítems mediante un SQL: Permite recuperar documentos usando un SELECT directamente, para que esto funcione debe tener configurado el acceso a la base de datos en la pestaña Validar con SQL. El select, o SP debe devolver como primer campo el THUBAN_INDEX_ITEM_ID
- Recuperar ítems mediante campos Thuban: Permite recuperar documentos usando los servicios de Thuban. Debe configurar la clase documental de los items que desea recuperar, los criterios de los campos (filtros) y los campos que desea traer indexados desde Thuban.
- Guardar IDU en un campo: Permite almacenar el Thuban ItemID en un campo de Captika, esto es necesario y útil si luego al momento de publicar desea actualizar ese mismo documento.
- Capturar desde bandeja de Workflow: Permite recuperar documentos usando las bandejas de Workflow, esta opción solo funciona si configuro como protocolo de acceso JSON (ya que la interfaz http-services no permite acceder al contenido de las bandejas).
- Actualización si error: Permite actualizar un campo de Thuban si ocurre un error al momento de importar/procesar un documento, de forma de evitar que el sistema quede en un bucle importando siempre el mismo documento. Por ejemplo seria algo así E_ERROR=ERROR. Y luego utilizando el campo E_ERROR filtrar el contenido de la bandeja para que no se reintente importar un documento que presentó problemas.
En esta pestaña se indican las configuraciones necesarias para la importación de imágenes desde una librería de Sharepoint. Captika permite la captura de documentos desde Sharepoint utilizando:
- Login integrado: utilizando las credenciales de inicio de sesión con la que se ingresó a Captika. Para utilizar esta funcionalidad debe configurarse que el ingreso al sistema Captika sea delegando el Login en el ActiveDirectory de Windows.
- Login Forms: utilizando login de Sharepoint Forms (poco común).
- Credenciales de red: utilizando credenciales de red aceptadas por Sharepoint.
- OnLine: para acceder a Sharepoint vía Office365
Una vez verificada la conexión puede accederse a la lista de Librerías que el usuario autenticado tiene acceso presionando el botón Buscar Librerias. Se debe seleccionar la librería desde la cual se desean importar documentos.
Los criterios (filtros) de los documentos a importa se configuran mediante ViewXML. Presionando el botón Criterio Base se generará un criterio de prueba para que pueda ajustar.
Una vez configurado todo lo anterior puede probar la importación presionando el botón Buscar Docs
4. Capturar de Filesystem
En esta pestaña se indican las configuraciones necesarias para la importación de imágenes desde una carpeta del Filesystem. En el campo Capturar imágenes desde carpeta puede configurarse el directorio desde el cual se desean importar los archivos. Por defecto se importaran todos los documentos que se encuentren en dicho directorio que se encuentren dentro de los formatos aceptados.
Captika permite la importación de PDF pero solo de aquellos compatibles con PDFBox, algunos PDFs en formatos no estandarizados o soportados por dicha librería su importación puede fallar. Cuando se importe PDFs los mismos son renderizados para ser presentados al usuario, este formato de renderización puede ser configurado en el campo Convertir PDFs en TIF en a mayor calidad mas tardara la importación de los PDF. En trabajos ejecutados por servidor esta renderización no tiene sentido ya que solo se realiza para poder presentarle al usuario visualmente cada una de las paginas que contiene el PDF.
Captika permite pasar el nombre del archivo directamente a campos, asi como su path completo. También permite separar en varios campos el nombre de un archivo utilizando separadores.
El tilde Importar lotes Captika desde este directorio es una nueva característica que permite publicar y capturar batches en formato Captika. Esta funcionalidad permite que los lotes puedan se pre-procesados por Captika Service o una estación de Captika Desktop y dejando en un directorio para que sean procesados finalmente por otros usuarios para su publicación final.
Esta funcionalidad permite configurar por ejemplo un Captika Service que realice todas las tareas costosas en tiempo y procesamiento en un servidor (reconocimiento de OCR, reconocimiento de templates, conversiones de imágenes) y dejar aquellos documentos en un directorio en formato Captika Batch para que puedan ser importadas y procesadas de forma ágil por usuarios de Captika.
Los Criterios de procesamiento son filtros que permiten no procesar documentos que no cumplan minimamente algunos criterios como ser tener menos antigüedad de tantos segundos, un tamaño mínimo o encontrar algún flag. Estos controles son para evitar tomar un archivo que se encuentra copiando o transmitiendo por algún servicio. La configuración de estos criterios son comunes y necesarias para trabajos que luego seran ejecutados por Captika Service. Mediante estos criterios es posible configurar:
- Antigüedad. Se ingresa la cantidad de segundos que deben haber transcurrido antes de tomar un archivo para su procesamiento. Esta configuración es útil para evitar accesos múltiples sobre un archivo que aún no ha sido terminado de copiar (si el mismo es copiado vía FTP, o algún proceso que va copiando el documento byte por byte)
- Controlar acceso escritura. Previene capturar documentos que están siendo accedidos con derechos de escritura por otro usuario, lo cual ocasiona que un documento se tome en Captika (se importe) pero luego falle su eliminación el terminar la importación. Esta configuración utiliza APIs de Windows por lo que dependiendo de la naturaleza del FileSystem podría no funcionar (virtualizaciones de discos, permisos de usuarios, etc)
- Tamaño. No procesa documentos que tengan un tamaño menor en KB de los configurados para el trabajo. Esta configuración es útil para procesa algunos correos que contienen en el mail adjuntos en sus firmas de imágenes pequeñas (No reciclar, Correo, Teléfono).
- Flag. No procesa ningún documento cuando se encuentra un archivo flag. Esto permite armonizar el procesamiento cuando un proceso está realizando una copia sobre el FileSystem. Previene el procesamiento cuando se encuentra el archivo configurado en el directorio FLAG
- Max Files. Permite configurar la cantidad de archivos a procesar en cado ciclo de procesamiento.
- Directorio Error. Permite configurar la cantidad de archivos a procesar en cado ciclo de procesamiento.
Capturar Correo
Captika brinda un nuevo módulo que permite la captura desde casillas de correo, el mismo requiere una licencia especial (en caso de estar interesado contactar a ventas@vivatia.com). Esta nueva funcionalidad permite capturar documentos desde servidores de mail (POP-Compatibles) esta funcionalidad una vez activada muestra la pestaña Capturar de Correo el en panel de configuración de trabajo:
- Permite activar y desactivar la captura desde un servidor de correo determinado. Una vez tildada esta opción, se incorporará un nuevo botón en la barra de trabajo principal Capturar Documentos desde Email
- Permite configurar los datos del servidor de correo y verificar la conexión.
- Permite configurar si los mails sin adjuntos (sin información a importar, ya que Captika solo importa los adjuntos siempre que el formato de estos sean los mismos que los informados en la pestaña Capturar de FileSystem) sean eliminados o no (Ver Nuevos criterios de procesamiento)
- Permite configurar si un mail exitosamente descargado debe ser eliminado
- Permite configurar la captura de datos del mail para el seteo de campos de Captika.
- Una vez capturados los archivos adjuntos sobre los mismos reciben conversiones de formatos, reconocimiento de formas, OCR, capas de texto de PDF y realizando extracciones de datos como se realizan de los documentos capturados por otras vías.
5. Capturar Configuración
En esta solapa, se puede configurar la automatización de la separación de documentos y de la eliminación de hojas en blanco.
Personalización, apariencia y botones personalizados
Captika permite configurar una serie de pestañas para mejorar la experiencia de los usuarios digitalizadores y optimizar el tiempo de trabajo.
- Apariencia: se configuran las características visuales del escritorio de digitalización, paleta de colores, Leyenda a mostrar para cada documento/hoja
- Botones usuario: se establecen los botones visibles u ocultos para los digitalizadores.
- Botones personalizados: permite crear botones personalizados para una solución propia. Estos botones al ser presionados disparan eventos de Scripting que permiten integrar Captika con otros sitemas.
6. Apariencia
Permite personalizar la apariencia del escritorio de digitalización con las siguientes opciones de visualización:
- Establecer colores de miniaturas: permite seleccionar el color de los cuadros del escritorio. Cada cuadro es una hoja del documento. La configuración de colores de frames alternativos es útil para cuando en una clase documental existen configurados campos de Ámbito Page o Page Inherit. Lo que hace el sistema es cada vez que cambian los valores de los campos de las páginas, cambia el color del documento. De esa forma, el usuario puede reconocer visualmente dónde empieza y dónde termina un documento. Esta configuración es particular de procesos que requieran la clasificación de los documentos identificando su contenido por tipología de documento.
- Cantidad de miniaturas: indica la cantidad de cuadros visibles en el escritorio. El tamaño de las miniaturas dependerá de la cantidad de marcos indicados.
- Configurar Leyenda de Documentos: permite mostrar a los usuarios por cada documento o sub-parte una descripción utilizando alguno de los campos. Para ello, debe ingresar el nombre del campo entre corchetes [], así luego el sistema los reemplazará con los valores contenidos en los campos.
- Vista Previa Documento: permite seleccionar dónde se ubicará la vista previa de las páginas del documento: a la derecha, a la izquierda o en una nueva ventana al hacer doble click.
- Vista campos en Documento: permite seleccionar dónde se mostrarán los campos del documento; si estarán a la derecha, a la izquierda o si no estarán visibles.
7. Botones usuarios
Permite seleccionar los botones que no estarán visibles durante la digitalización de lotes.
8. Botones personalizados
Captika permite crear botones que se adapten a las necesidades específicas de una solución de digitalización. Deberá ingresar la sentencia en la pestaña Validar con Scripting bajo la función correspondiente.
Configurar indexación, codigos de barra y extracción de datos
Captika permite configurar la captura e indexación de datos a través de tres pestañas:
- Configuración de campos: Permite definir las características de los campos donde se almacenarán los datos.
- Códigos de barra: permite definir los parámetros para la lectura y reconocimiento de documentos por código de barras.
- Reconocimiento y extracción: se configuran los templates o plantillas de reconocimiento que permiten la clasificación de documentos.
Configurar campos
Captika permite configurar visualmente los campos que deben ser capturados e interpretados en cada uno de los trabajos. Estas configuraciones son realizadas mediante el tab Configurar campos.
La Lista de campos de trabajos nos muestra un listado de todos los campos definidos para el trabajo. Las flechas nos permiten cambiar el orden con el que los campos serán mostrados a los usuarios.
Al seleccionar un campo se nos muestra la configuración del mismo. Para configurar un campo se puede establecer las siguientes opciones:
- Nombre: Nombre interno de Captika del campo. Este nombre es el que se utilizara para configurar Scripting, y otras parametrizaciones. Es un nombre único por cada Trabajo de Captika configurado.
- Descripción: Nombre visual que vera el usuario, en caso de no estar configurado se mostrara como leyenda el nombre del campo interno de Captika.
- Ambiente: Captika maneja campos en 3 niveles o ambientes (Lote, Documento y Página). Los campos de ámbito Documento cuando son configurados junto con Códigos de barras permiten configurar acciones ante cada detección de códigos o cambio de valores detectados en ellos. Esto se configura en el campo Acción. Los campos de ámbito Page al momento de publicar las imágenes también cortan los documentos en sub-documentos.
- Tipo: El tipo indica la caracteres que serán aceptados para cada uno de los campos. Los valores posibles son: Entero, Decimal, Texto y Fecha.
- Acceso: permite configurar que campos son obligatorios, de escritura, de lectura y sin acceso.
- Longitud mínima y máxima: permite validar la cantidad de caracteres que puede tener cada uno delos campos
- Defecto: permite configurar valores por defecto:
| Valor | Descripción |
|---|---|
| [BatchName] | Nombre del lote. |
| [Batch CreationTime] | Hora en que se creó el lote. |
| [CaptikaVersion] | Versión de Captika en uso. |
| [TotalPages] | Total de páginas digitalizadas (incluye hojas en blanco). |
| [FinalPages] | Total de páginas digitalizadas (excluye hojas en blanco). |
| [UserName] | Nombre del usuario digitalizador. |
| [PC Name] | Identificación de la PC. |
| [Unique GUID] | identificador único global. |
| [Date yyyy-MM-dd] | Formato de fecha. |
| [Date yyyy-MM-dd HH.mm.ss] | Formato de fecha. |
| [Date yyyy/MM/dd] | Formato de fecha. |
| [Date yyMMdd] | Formato de fecha. |
| [Date dd/MM/yyyy] | Formato de fecha. |
| [Date] | Fecha sin formato específico. |
- Máscara: permite configurar mascaras de datos.
- Lista de valores: permite campos combos/desplegables con listas de valores. Es posible configurar de diferentes formas estos valores. La mas común es poner los diferentes valores separados por coma (,)
- Código Barra: permite configurar la indexan automática de los campos mediante la lectura de códigos de barra.
- Acciones: las acciones posibles son:
| Acción |
|---|
| Ninguna. |
| Al detectar valor: Cortar y blanquear demás. |
| Al detectar valor: Cortar y conservar demás. |
| Si cambia valor: Cortar y blanquear demás. |
| Si cambia valor: Cortar y conservar demás. |
A continuación se profundiza en como deben configurarse aquellos campos que requieren una atención especial:
Configurar Ámbitos de campos
El campo Ámbito nos permite generar campos en tres niveles: Lote, Documento o Página. Mediante esta diferenciación podemos configurar segmentaciones especiales de los documentos, así como automatizar la separación de documentos al momento de liberar las imágenes. A continuación se describen las implicancias de cada una de estas configuraciones:
- Batch: el campo queda asociados al lote. Eso significa que todos los documentos que formen parte del lote procesado tendrán el mismo valor en dicho campo. Este tipo de ámbito es útil para ingresar el número de caja o de contenedor donde se guardan los documentos físicos o el usuario del digitalizador.
- Document: es el ámbito más común y es el que Captika tomará por defecto en caso de no seleccionar ninguno. Para este tipo de campos se permite configurar ciertas acciones automáticas, por ejemplo, que cada vez que se detecte un valor de un campo se inicie un nuevo documento o que solamente corte documentos cuando cambia el valor detectado. Esos cortes solo se ejecutan cuando el valor es interpretado por códigos de barra o vía extracción de datos OCR.
- Page: este ámbito permite configurar campos separadores dentro de un mismo documento. Al momento de liberar el lote, el documento se cortará cada vez que detecte un valor distinto en el campo Page. De esa forma, los documentos se liberarán segmentados.
- Page Inherit: este ámbito funciona igual que el ámbito Page con la diferencia que, cuando no se indique ningún valor para la página, se tomará el valor "heredado" de la página anterior. Al liberar, también segmenta los documentos cada vez que detecta un valor diferente en el campo Page.
- Page Temp: Son campos temporales útiles para procesos donde se requiera almacenar valores durante la digitalización o indexación para compararlos o realizar cálculos, pero cuando el valor en sí no necesite trasladarse al documento. A diferencia de los ámbitos Page y Page Inherit, al momento de la liberación, el documento no será segmentado cada vez que encuentre valores diferentes.
Configurar Máscaras de campos
Con la Máscara puede establecer un patrón para el campo y así asegurarse de que los valores detectados por los códigos de barra, interpretados por OCR o bien ingresados manualmente por el usuario sean válidos y respeten el patrón establecido.
Para la configuración de este campo los valores aceptados son:
| ? | * | # | [ charlist ] | [! charlist ] |
|---|---|---|---|---|
| Cualquier carácter | Cero o más caracteres | Un dígito número (0–9) | Un carácter incluido en la lista de caracteres | Cualquier carácter que NO este incluido en la lista de caracteres |
| Máscara | Descripción |
|---|---|
| "####" | El campo debe tener cuatro caracteres numéricos fijos. |
| "##" | El campo debe tener cuatro caracteres: los dos primeros variables y los dos últimos numéricos |
| Máscara | Descripción |
|---|---|
| B?T* | El campo debe comenzar con "B" mayúscula, seguida de cualquier carácter, luego una "T" mayúscula y, por último, cualquier cadena de texto. |
| a*a | El campo debe comenzar y finalizar con "a" minúscula. |
| Máscara | Descripción |
|---|---|
| [A-Z]### | El campo debe comenzar con un carácter de la "a" la "z", seguido de tres números. |
| a[L-P]#[!c-e] | El campo debe empezar con "a" minúscula, luego una letra de la "L" a la "P", luego un número y, finalmente, un carácter diferente de "c","d" o "e". Por ejemplo: aM5b |
| 201[0123]A* | El campo debe empezar con "2010", "2011", "2012" o "2013", seguido de una "A" mayúscula y luego una cadena variable de valores. |
Configurar Lista de Valores
Captika permite configurar una lista de valores aceptados. Las configuraciones posibles son:
- Definir una lista de valores manual: permite detallar una lista de valores fijos separados por comas.
- Definir un SQL o StoredProcedure: En esta opción debe ingresarse en este campo la sentencia “SQL:” y luego el Select o SP que devolverá en su primer columna los datos aceptados.
| Lista de valores manual | Lista de valores por SQL o StoredProcedure |
|---|---|
| CONTRATO,SOLICITUD,INFORMACION | SQL:SELECT TIPO CONTRATO FROM TABLE_TIPO_CONTRATOS |
Tenga en cuenta que para que la validación de SQL funcione es necesario que se configure el ConnectionString en Validación de datos
Configurar Códigos de barra
Para configurar que un campo sea auto-indexado leyendo los códigos de barra de las imágenes capturadas, solo basta con tildar en la lista de valores de códigos disponibles en el sistema.
Además de esta configuración, es importante tener en presente que para que un valor reconocido por código de barras sea tomado para un campo, dicho valor debe cumplir con todas las validaciones configuradas para el campo. Es decir, para que un código de barras sea asignado a un campo, el valor reconocido debe respetar el formato del tipo de campo configurado (si es Entero, Decimal o Texto), su longitud (mínima y máxima), la máscara y la lista de valores. Si el valor reconocido es del tipo de código de barras leído para dicho campo y cumple con todas las validaciones del campo, entonces será incorporado al campo.
10. Códigos de barra
Desde esta solapa es posible configurar ajustes especiales para la lectura de códigos de barra y acceder al módulo de reconocimiento automático de documentos y de extracción de datos. Con respecto a los ajustes especiales para lectura de códigos de barra, se recomienda no hacer modificaciones a menos que sea realmente necesario, ya sea por tratarse de imágenes de muy alta o muy baja resolución o tamaño. La configuración provista por defecto es la mejor configuración para la mayoría de las lecturas de códigos de barra.
11. Reconocimiento y extracción
Solapa Reconocimiento y extracción. |
El módulo de reconocimiento de documentos y de extracción de datos nos permitirá gestionar la Librería de Reconocimiento del sistema que está compuesta por Sets de Configuración. Esos Sets de Configuración, a su vez, están compuestos por Templates o “plantillas” que se agrupan en sets para poder activarlos o desactivarlos en su conjunto.
| Término | Definición |
|---|---|
| Librería de Reconocimiento | Conjunto de 'Set de Configuraciones' (de reconocimiento) activos y des-habilitados en un puesto de Captika. |
| Set de Configuración | Es un conjunto de templates que se agrupan de forma tal que el administrador pueda activarlas o desactivarlas. También puede establecer que las plantillas se generen automáticamente a medida que el usuario de digitalización va identificando el lote (auto-aprendizaje). |
| Template o plantilla | Unidad de mínima de configuración que agrupa todas las definiciones necesarias para que el sistema pueda identificar un documento y, una vez reconocido el documento, pueda extraer los datos. Su configuración tiene tres componentes: una imagen de prueba, una configuración de reconocimiento (para detectar el tipo de documento) y una configuración de extracción (para extraer los datos del documento reconocido). |
Captika cuenta con la opción de que el reconocimiento de OCR se realice de forma asincrónica y multi-threading (usando varios hilos de procesamiento a la vez). Bajo esa modalidad, cuando se realice el reconocimiento que requiera de OCR de un lote se generara un pool de hilos que irán realizando el OCR de forma simultánea dependiendo en la cantidad de procesadores que tenga la PC. Se realizaran tantos reconocimientos simultáneos como cantidad de procesadores que tenga la PC menos uno que quedará libre. De esta forma si la PC tiene cuatro procesadores se utilizaran tres instancias.
Se recomienda seleccionar la misma zona de lectura en todos los templates de reconocimiento ya que, de esa manera, Captika leerá la zona una sola vez y guardará los datos hallados en memoria. Esto mejorará de forma significativa el rendimiento de la aplicación.
Módulo de reconocimiento y extracción
Al presionar el botón, se abre la ventana de configuración de reconocimiento de imágenes y extracción de datos. Este módulo tiene tres o secciones:
- Panel de Configuraciones: permite configurar dos grandes secciones
- Configuración Set: Un Set de Configuraciones es una grupo de template de reconocimiento. El set permite agrupar varios templates de reconocimiento y otorgarles configuraciones comunes como ser por ejemplo en que momento se ejecutarán.
- Configurar Tempate: permite configurar template. Cada uno de los templates permite establecer las reglas que se utilizaran para identificar las imagenes procesadas por Captika y proceder a la extracción de datos
- Panel de imagen del template: muestra la imagen configurada para template seleccionado. En este panel pueden seleccionarse los templates, clonarlos, eliminarlos y eliminarlos.
- Panel de imagen de prueba: permite cargar imágenes de prueba comprobar la configuración de un template en particular, o bien contra toda la librería de templates. Es útil par evaluar mientras se configura un template la eficacia en el reconocimiento y la extracción.
Generar Sets de Reconocimiento
Lo primero que debemos hacer para utilizar este módulo es generar un Set de Configuraciones, los pasos para realizar crear un nuevo Set de Configuración son los siguientes:
1) En el Panel Configuraciones, presionar el botón Configurar Nuevo Set de Configuración.
2) El sistema requerirá que ingresemos un nombre para el mismo. Puede utilizar cualquier nombre siempre y cuando no esté en uso. Una vez ingresado, el set se agregará a la lista de Sets Configurados.
Una vez generado el Set de Configuración de Reconocimiento tenemos dos grupos de configuraciones Configuraciones del Set y Configuraciones del los templates que los componen.
Configuraciones del Set
En este apartado la configuración más importante es el Momento de Ejecución, esta configuración indica en que momento se ejecutaran todos los templates. Los valores posibles:
- OnCapture. Esta opción ejecutara los templates sobre las imágenes al momento que estas sean capturadas sin importar su origen (escaner, desde un directorio, desde Thuban o Sharepoint)
- OnBackgroundEsta opción ejecutara los templates sobre las imágenes en segundo plano a pedido del usuario cuando el usuario presione el botón Reconocer y extraer datos en la barra principal del aplicativo. Esta ejecución se realizara en segundo plano y el lote desaparecerá de la lista de lotes disponibles hasta haber terminado con el reconocimiento y extracción de todo el lote.
- OnePublish Esta opción ejecutará los templates sobre las imágenes una vez realizadas todas las validaciones de los campos y presionado el boton de Publicar Lote por el usuario. Esta configuración combinada con la configuración Liberar de forma asincrónica hará que la publicación y el reconocimiento también se hagan en segundo plano mientras el usuario puede seguir trabajando con Captika capturando otros lotes.
Otras configuraciones del apartado son:
- Colorear imagen Esta opción pintara de un color especial las imágenes que fueron reconocidas mediante alguno de los templates que contiene el lote.
- Separador invisible Esta opción volverá en invisible a la imagen reconocida por los templates que contienen el lote, pero realizara un corte del documento desde la imagen reconocida.
- Usar imagen alternativa En combinatoria con la configuración DualStreaming de los escaneres Kodak permite que aquellas imágenes reconocidas por template usen la imagen alternativa (dual)
- Generar templates automaticamente Se generaran templates automaticamente en base a la forma ante diferentes valores ingresados en los campos selecionados.
Crear templates de reconocimiento
Para generar templates de reconocimiento siga los siguientes pasos:
1) Cree un nuevo set de reconocimiento (paso anterior)
2) En el Panel de Imagen de Prueba, cargue una imagen presionando el botón Abrir imagen de prueba.
3) Presione el botón Agregar nuevo template e ingresar un nombre para identificar el template
4) De esta forma, el template quedará generado y solo resta configurar los criterios de reconocimiento y de extracción (ver sección a continuación).
Configurar Templates
La configuración de los templates tienen dos partes:
- 1 Configurar el reconocimiento de imágenes.
- 2 Configurar la extracción de datos de la imagen reconocida.
Criterios de reconocimiento
La configuración de reconocimiento de imágenes es requerida para poder definir las extracciones de datos, ya que antes de extraer datos en base a la estructura de la imagen es necesario asegurarnos de que se haya identificado correctamente. Cada vez que se importa un documento desde un directorio o se captura mediante un escáner, Captika realizará un reconocimiento de las imágenes utilizando todos los templates que estén activos. Para que un documento sea reconocido, la imagen debe cumplir con todos los criterios seleccionados. Para optimizar el rendimiento de la plataforma, Captika comienza con los controles reconocimiento que demoran menos tiempo (Forma, Peso, Tamaño, Orden de página y Códigos de barra) así descarta más fácilmente las imágenes que no cumplen con alguno de los criterios. El reconocimiento por OCR es el más costoso en términos de procesamiento, por eso razón, se recomienda que se utilice sólo para los casos en que sea realmente necesario.
| IMPORTANTE | |
|---|---|
| El reconocimiento de documentos por OCR es un proceso que consume muchos recursos. Por eso mismo, cuando sea imprescindible utilizarlo, es importante activar otros criterios de reconocimiento, a fin de reducir la ejecución de lecturas de OCR sobre documentos que claramente no concuerden con los templates. |
Reconocimiento por patrones
Esta funcionalidad permite identificar las zonas más predominantes de la imagen para referenciarlas luego en el scripting. Por ejemplo, definir que la firma debe estar arriba del BoldestBlock1.
Reconocer por Scripting
Permite establecer patrones de reconocimiento a través de Scripting con posibilidades prácticamente ilimitadas de configuración.
Establecer acercamientos zonales
Tab Extraer datos/Acercamiento zonal y valores fijos. |
Captika permite configurar en cada template para cada uno de los campos sobre que zona de la imagen se hará un acercamiento (zoom). Al momento de configurar el acercamiento el sistema brida dos alternativas:
- Configurar un área: Se establece un área fija sobre la que se hará un acercamiento cada vez que el usuario haga foco en un campo.
- Automatizada/Aprendizaje: El sistema recordará el área de la imagen al momento de indexar o modificar un campo.
Pasos para Configurar un área
- 1 Seleccionar el tab Extraer datos del template que uno se encuentra configurando.
- 2 Seleccionar el campo al cual se le desea configurar el acercamiento.
- 3 Presionar el botón Área indexación seleccionar sobre la imagen (del Panel de Imagen de Template) el área donde se desea que el sistema haga el acercamiento.
Pasos para que el sistema recuerde
- 1 Seleccionar el tab Extraer datos del template que uno se encuentra configurando.
- 2 Seleccionar el campo al cual se le desea configurar el acercamiento.
- 3 Tildar la opción Auto.
Establecer valores fijos para campos
Cuando Captika detecta una coincidencia de una imagen con los criterios de reconocimiento establecidos en el template es posible configurar que algunos valores fijos se establezcan como valores de los campos de ese trabajo. Para ello hay que:
- 1 Seleccionar el tab Extraer datos del template que uno se encuentra configurando.
- 2 Seleccionar el campo al cual se le desea configurar el valor fijo.
- 3 Seleccionar la opción Valor Fijo tras lo cual se le mostrará al usuario el campo Valor Fijo: en cual deberá ingresar el valor fijo con el cual quiere que queden establecidos todos los documentos que hayan sido reconocidos por el template.
Configurar extracción de datos vía OCR
Para que los valores de un campo sean completados mediante una lectura de OCR, deben seguirse los siguientes pasos:
- 1 Seleccionar el tab Extraer valores del template que uno se encuentra configurando.
- 2 Seleccionar el campo al cual se le desea configurar la extracción de datos de OCR.
- 3 Seleccionar la opción OCR\Capa de texto PDF tras lo cual se le mostrará al un panel de configuración de la captura vía OCR.
- 4 Seleccionar el botón Area OCR tras lo cual se podrá seleccionar sobre la imagen del template el área donde se desea realizar el OCR.
- 5 Seleccionar del tab de Configuración OCR, seleccionar un Diccionario de OCR y Tipo de OCR (opción recomendada por defecto para OCR 3) de los listados ofrecidos.
- 6 Presionar el botón Leer Template para verificar que el reconocimiento funcione.
En el caso que el OCR resultante no sea satisfactorio. Es posible realizar configuraciones adicionales para mejorar el reconocimiento.
Configurar mejoramientos de imágenes para OCR
En esta pestaña es posible configurar una lista de filtros que se aplicarán sobre la zona donde se hará OCR para así optimizar el reconocimiento de datos, en aquellos casos en que sea necesario.
Algunos de los filtros disponibles son: binarización de la imagen, transformación de Blur e inversión de colores, entre otros. Gracias a la vista preliminar, pueden configurarse los filtros visualmente y determinar el orden en que se aplican. Es recomendable que la aplicación de filtros se utilice solo para aquellos casos en donde las imágenes originales no tengan buena calidad, ya que la utilización de los mismos implica un trabajo adicional y ocasiona que la lectura de OCR funcione de forma más lenta.
Para las imágenes impresas con impresoras de matriz, es recomendable utilizar la siguiente combinación de filtros: primero GausianBlur y luego el filtro TwoTone para binarizar nuevamente la imagen.
Para las imágenes que tengan el texto impreso en blanco sobre un fondo negro, se recomienda utilizar el filtro Invert.
Reglas de Limpieza de OCR
En la solapa Reglas de limpieza de OCR es posible configurar una lista de pautas que hagan una limpieza del resultado reconocido. Por ejemplo, si el resultado del OCR es "Factora: 805523", podría configurarse una regla para que se almacene solamente con el número de factura en el campo:
| Valor reconocido | Regla | Resultado |
|---|---|---|
| Factura: 805523 | ForzarA(Factura:,80) | Factura: 805523 |
| Factura: 805523 | ConservarDesde(Factura:) | 805523 |
Las reglas se van ejecutando en el orden en el que figuran en la Lista de Reglas de Limpieza de OCR, si queremos cambiar el orden el sistema brinda flechas a la izquierda que nos permiten subir/bajar la reglas seleccionada en la lista.
Para generar una regla nueva y agregarla a la lista, seleccione una regla del combo desplegable y reemplace por los argumentos que se indican entre el paréntesis por los valores deseados, Texto, Numero, Caracteres, TextoObjetivo, TasaExactitud, etc. Luego, presione el botón + para agregarla a la lista.
El siguiente cuadro muestra todas las posibilidades de configuración disponibles:
| Reglas disponibles | Funcionalidad | Ejemplo de regla sobre el texto reconocido "Factora: 805523" |
|---|---|---|
| CargarTodoTextoReconocido | Recupera todo el texto reconocido por OCR | Ejemplo: CargarTodoTextoReconocido
Resultado: Factora: 805523 |
| Conservar (Caracteres) | Conserva solamente los caracteres indicados | Ejemplo: Conservar (80523:)
Resultado: 805523 |
| ConservarDesde(Texto) | Conserva de la cadena interpretada solamente el texto que siga después de una ocurrencia de Texto | Ejemplo: ConservarDesde(Factora)
Resultado: 805523 |
| ConservarHasta(Texto) | Conserva el Texto hasta encontrar otra cadena de texto | Ejemplo: ConservarHasta(805523)
Resultado: Factora: |
| ConservarHastaSaltoDeLinea | Conserva el texto hasta encontrar el primer salto de línea | Ejemplo: ConservarHastaSaltoDeLinea
Resultado: Factora: 805523 |
| ConservarHastaUltimoNumero | Conserva el texto hasta encontrar el último número | Ejemplo: ConservarHastaUltimoNumero
Resultado: Factora: 805523 |
| ConservarHastaUltimoTexto | Conserva el texto hasta encontrar el último carácter de texto | Ejemplo: ConservarHastaUltimoTexto
Resultado: 805523 |
| ConservarNumeros | Conserva solamente los números | Ejemplo: ConservarHastaUltimoTexto
Resultado: 805523 |
| ConservarRepetido (Mascara) | Conserva solamente el dato que se encuentre repetido y tenga determinada máscara | Ejemplo: ConservarRepetido (N)
Resultado: 5 |
| ConservarSiCaracteresMax(Numero) | Conserva los caracteres si tienen una cantidad máxima determinada. Si supera la cantidad establecida, se borra lo reconocido | Ejemplo: ConservarSiCaracteresMax(5)
Resultado: (Sin resultados) |
| ConservarSiCaracteresMin(Numero) | Conserva los caracteres si tienen una cantidad mínima determinada. Si no cumple con el mínimo establecido, se borra lo reconocido | Ejemplo: ConservarSiCaracteresMin(5)
Resultado: Factora: 805523 |
| ConservarTexto | Conserva solamente los caracteres de texto | Ejemplo: ConservarSiCaracteresMin(5)
Resultado: Factora: |
| Eliminar (Caracteres) | Elimina ciertos caracteres | Ejemplo: Eliminar (F)
Resultado: actora: 805523 |
| EliminarDesde(Texto) | Elimina desde que encuentra un texto en particular | Ejemplo: EliminarDesde(tora:)
Resultado: 805523 |
| EliminarHasta(Texto) | Elimina hasta encontrar un texto en particular | Ejemplo: EliminarDesde(:)
Resultado: 805523 |
| EliminarNumeros | Elimina los caracteres numéricos | Ejemplo: EliminarNumeros
Resultado: Factora: |
| EliminarTexto | Elimina los caracteres de texto | Ejemplo: EliminarTexto
Resultado: 805523 |
| ForzarA(TextoObjetivo,TasaExactitud) | Busca en el resultado de OCR una palabra que tenga similitud con el TextoObjetivo y, si la cantidad de caracteres que tiene de similitud es superior a la TasaExactitud, realiza las conversiones necesarias para transformarlo | Ejemplo: ForzarA(Factura,80)
Resultado: Factura: 805523 |
| ForzarANumeros | Fuerza caracteres de texto a números | Ejemplo: ForzarANumeros
Resultado: Fac10ra: 805523 |
| ForzarATexto | Fuerza caracteres de números a texto | Ejemplo: ForzarATexto
Resultado: Factora: BOSS23 |
| FinalizarSiLike(Texto) | Detiene el procesamiento de reglas de limpieza si el texto reconocido es similar al Texto informado | Ejemplo: FinalizarSiLike(???????: NNNNNN)
Resultado: Toma como valor Factura: 805523 y deja de procesar reglas posteriores |
| FinalizarSiLargo(Texto) | Detiene el procesamiento de reglas de limpieza si el resultado de la limpieza tiene un largo igual al informado | Ejemplo: FinalizarSiLargo(11)
Resultado: Toma como valor Factura: 805523 y deja de procesar reglas posteriores |
| Reemplazar(Texto,Texto) | Reemplaza un Texto por otro Texto | Ejemplo: Reemplazar (Factora,Factura)
Resultado: Factura: 805523 |
| CandidatoProponer | Mediante esta regla se podrá sugerir un valor candidato como valor final. Se pueden proponer varios valores y luego mediante las reglas CandidatoPromover dejar como resultado el valor que fue más veces propuesto. Esta regla es útil para aquellos documentos en los que un dato se encuentra varias veces en un mismo documento, se puede extraer de varios lados y proponer los resultados y luego promover el que fue más veces leído. | Ejemplo: CargarTodoTextoReconocido
ConservarMascara (NN-NNNNNNNN-N) CandidatoProponer CargarTodoTextoReconocido ConservarDesde (CUIT:) ConservarHastaSaltoDeLinea CandidatoProponer CandidatoPromover |
| CandidatoPromover | Mediante esta regla se recuperara el valor más votado o propuesto a lo largo de la ejecución de todas las reglas de reconocimiento ejecutadas. Esta junto con CandidatoProponer serán útiles cuando se extrae varias veces un dato de diferentes posiciones y se desee luego tomar el candidato que fue más veces leídos. | Ejemplo:
CargarTodoTextoReconocido ConservarMascara (NN-NNNNNNNN-N) CandidatoProponer CargarTodoTextoReconocido ConservarDesde (CUIT:) ConservarHastaSaltoDeLinea CandidatoProponer CandidatoPromover |
| CandidatoPromover(OcurrenciasMinimas) | Usando esta regla solo devolverá un valor si el mismo texto fue leído al menos tantas veces como las indicadas en la variable OcurrenciasMinimas. | Ejemplo:
CargarTodoTextoReconocido ConservarMascara (NN-NNNNNNNN-N) CandidatoProponer CargarTodoTextoReconocido ConservarDesde (CUIT:) ConservarHastaSaltoDeLinea CandidatoProponer CandidatoPromover(2) |
| Si (Expression1=Expression2) / Si (Expression1<>Expression2) / SiFin | Estas reglas permitirán ejecutar las reglas posteriores si se cumple la expresión configurada.
La ejecución de las reglas posteriores solo se ejecutara hasta tanto se ejecute la regla SiFin |
|
| CampoSetear (NombreCampo,ValorCampo) | Estas reglas permitirán ejecutar las reglas posteriores si se cumple la expresión configurada.
Esta regla permitira setear el valor de un campo de Captika durante el transcurso de la ejecución de reglas, permitiendo de esta forma en una sola ejecución de todas las reglas capturar varios campos |
|
| CampoRecuperar (NombreCampo) | Mediante esta regla se podrá recuperar el valor de un Campo de la imagen para ser utilizado y procesados (o limpiado) por las subsiguientes reglas. |
Nuevas Reglas de Limpieza de OCR Posicionales
Con la versión 9x del producto Captika se cuenta con un nuevo set de reglas de procesamiento de reglas de OCR que permiten hacer un uso mas eficiente del motor de OCR identificando la ubicación relativa dentro del documento de cada linea y palabra. El nuevo modelo de datos permite realizar reglas que incluyan conceptos como palabra/linea más próxima, permitir escalar y ajustar imagen en base al template original y la posición de las palabras. Generando un nuevo set de reglas de limpieza y posicionamiento que perfeccionen la identificación de contenidos.
Para poder utilizar estas reglas es necesario utilizar la extracción de datos de OCR de la versión 11-OCROnceFullPage with lines and fields location
Una vez configurada esta estrategia de captura de datos OCR (Requiere la versión tesseract 5x instalada y actualizada en el puesto), se realiza una sola lectura de la pagina completa y se almacena por cada palabra y linea detectada su posicion relativa dentro de la pagina. Esto permite utilizar un nuevo set de reglas que permiten encontrar posicionalmente texto cercano.
| Reglas disponibles | Funcionalidad | Ejemplo de regla sobre el texto reconocido "Factora: 805523" |
|---|---|---|
| LocalizarLineaLikeEnArea (TextoLike) | Recupera el texto de una linea completa en el área seleccionada para el campo. Para la busqueda del texto se puede utilizar la notación like de VBA (asteriscos, signos de interrogación y N) | Ejemplo: LocalizarLineaLikeEnArea (TRILOGIC*)
Ejemplo Resultado: TRILOGIC SRL |
| LocalizarLineaLikeEnArea (TextoLike,U/D/L/R) | Recupera el texto en la area seleccionada para el campo. Para la busqueda del texto se puede utilizar la notación like de VBA (asteriscos, signos de interrogación y N). El segundo parametro indica que en lugar de traernos la linea que contenga el texto encontrado nos traerá como resultado la linea que se encuentre Arriba (U-Up), abajo (D-Down), a la izquierda (L-Left) o la derecha (R-Right) | Ejemplo: LocalizarLineaLikeEnArea (TRILOGIC*,U)
Resultado: Linea superior a la linea TRILOGIC SRL |
| LocalizarLineaLikeEnPagina (TextoLike) | Igual que la regla LocalizarLineaLikeEnArea (TextoLike) con la salvedad que buscara en todo el documento no solo en el área seleccionada | |
| LocalizarLineaLikeEnPagina (TextoLike,U/D/L/R) | Igual que la regla LocalizarLineaLikeEnArea (TextoLike,U/D/L/R) con la salvedad que buscara en todo el documento no solo en el área seleccionada | |
| LocalizarPalabraEnLineaEnPagina (TextoLikeLinea,TextoLikePalabra) | Recupera la palabra que se encuentra en un linea que contenga un texto en particular. Tiene un doble filtro:
TextoLikeLinea que debe reemplazarse por el texto Like que debe contener la linea que contenga la palabra TextoLikePalabra filtro de texto Like que debe contener la palabra que queremos encontrar | |
| LocalizarPalabraEnLineaEnPagina (TextoLikeLinea,TextoLikePalabra,U/D/L/R) | Recupera la palabra mas próxima que se encuentra en un linea que contenga un texto en particular. Tiene los siguientes parámetros:
TextoLikeLinea: que debe reemplazarse por el texto Like que debe contener la linea que contenga la palabra TextoLikePalabra: filtro de texto Like que debe contener la palabra que queremos encontrar U/D/L/R: dirección de la palabra mas próxima que desea recuperarse Arriba (U-Up), abajo (D-Down), a la izquierda (L-Left) o la derecha (R-Right) | |
| LocalizarPalabraEnArea (TextoLike) | Recupera el texto de una palabra en el área seleccionada para el campo. Para la búsqueda del texto se puede utilizar la notación like de VBA (asteriscos, signos de interrogación y N) | |
| LocalizarPalabraEnArea (TextoLike,U/D/L/R) | Recupera el texto de la palabra más próxima a una palabra localizada en el área seleccionada para el campo.
TextoLike: que debe reemplazarse por el texto Like de la palabra de referencia para encontrar la mas próxima U/D/L/R: dirección de la palabra mas próxima que desea recuperarse Arriba (U-Up), abajo (D-Down), a la izquierda (L-Left) o la derecha (R-Right) | |
| LocalizarPalabraEnPagina (TextoLike) | Misma función que LocalizarPalabraEnArea (TextoLike) pero realizando la búsqueda sobre la pagina entera en lugar del área seleccionada | |
| LocalizarPalabraEnPagina (TextoLike,U/D/L/R) | Misma función que LocalizarPalabraEnArea (TextoLike,U/D/L/R)) pero realizando la búsqueda sobre la pagina entera en lugar del área seleccionada | |
| 10|10|10|10,Per|20|20|20|20) | Ajustar las coordenadas de la pagina a evaluar con respecto a la pagina del template utilizando dos coordenadas fijas, primero se pasa como parámetro las coordenadas en formato Captika Per (Percentage) del template y luego la de la imagen a evaluar. Esta función ajustara las coordenadas del area seleccionada en base a estas dos areas. | |
| AreaRelocateWithTemplate (NombreBatch,NombreConfig,NombreTemplate) | Ajustar las coordenadas de la pagina a evaluar con respecto a la pagina del template buscando palabras similares en el template y en la pagina a evaluar. En base a estas palabras y la desviación estandar de los desplazamientos promedios entre las palabras que coincidan en un 100% en template y en la imagen a analizar, el sistema ajustara automáticamente las coordenadas para mejorar el reconocimiento y la efectividad de la recolección de datos. Este ajuste es aproximada y su efectividad podrá variar dependiendo de la similitud de palabras que existan entre ambos. |
Validación de datos
Antes de liberar el lote y publicar los documentos, Captika permite validar los datos obtenidos de tres maneras:
- A través de SQL: permite validar directamente contra una base de datos.
- A través de Webservices: permite validar una base de datos a través de webservices.
- A través de scripting: permite ingresar sentencias específicas de validación.
Validar de datos
Configurar Validación de datos. |
La validación de datos contra una base de datos tienen múltiples objetivo y usos:
- Asegurarnos la integridad de los campos: Validar que los datos ingresados por el operador o interpretados por el sistema desde los códigos de barra o OCR sean correctos.
- Incorporar datos adicionales: Los campos que devuelva el recordset de validación serán incluidos a los campos siempre que los nombres de las columnas coincidan con los nombres de los campos.
- Hacer transformaciones de datos: Esta funcionalidad nos abre una ventana para configurar sencilla y rápidamente alguna conversión de datos de algún campo en particular.
Diferentes tipos de validación
El sistema brinda diferentes tipos de validación:
- Validación contra bases de datos (MS SQL SERVER, MySQL y ODBC)
- Thuban Query. (ThubanQuery) Hace una consulta contra el servidor de Thuban haciendo una búsqueda
- Thuban ExecSp. (ThubanExecSP) Hace una consulta contra un StoredProcedure mediante la conexión establecida en Thuban
Validar datos contra base de datos SQL
Para este tipo de validación, lo primero que hay que hacer es configurar el campo Validación SQL - Conexión. En este campo directamente hay que ingresar la cadena de conexión a la base de datos que se quiere utilizar. La siguiente tabla muestra ejemplos de las cadenas de conexión mas utilizadas.
| Motor de datos | Cadena de Conexión |
|---|---|
| SQL SERVER (Seguridad de SQL) | Server=myServerAddress;Database=myDataBase;User Id=myUsername;Password=myPassword; |
| SQL SERVER (Login integrado) | Server=myServerAddress;Database=myDataBase;Trusted_Connection=True; |
| SQL SERVER (A una instancia del servidor) | Server=myServerName\myInstanceName;Database=myDataBase;User Id=myUsername;Password=myPassword; |
| MySQL | Server=myServerAddress;Database=myDataBase;Uid=myUsername;Pwd=myPassword; |
Para encontrar más ayuda sobre conexiones, se recomienda consultar en el siguiente sitio: ConexionesABasesDeDatos
Validar datos contra Thuban (ExecuteSP/Queries)
Validar con Webservice
Permite validar una base de datos a través de webservices.
Validar con Scripting
Configurar Scripting. |
Captika brinda la posibilidad de configurar VBScripting ante los principales eventos definidos en el sistema. De esta forma las oportunidades de integración de la plataforma son prácticamente ilimitadas.
La configuración del Scripting es sencilla y debe ser codificada en lenguaje VBScripting. Cada una de las funciones de Scripting tienen entre paréntesis los objetos que le son pasados para poder manipular los datos de los lotes.
| Nombre del evento/ Oportunidad de Integración | Descripción | Objetos Referenciables |
|---|---|---|
| Desktop_ScanningStart | Evento previo a la digitalización útil para cambiar dispositivos de escaneos a utilizar o realizar otras verificaciones previas. | bHalt
bHaltMsg |
| Desktop_WorksetConfigurationGet | Evento posterior a la recuperación de la configuración de un Trabajo, es útil si se desea cambiar una configuración en particular mediante código. | bHalt
bHaltMsg |
| WebServiceValidation | Al validar un documento mediante Webservices Custom (WebServicesValidation) | oCaptikaDocument
oXMLDOCWebServiceResult bHalt sHaltMsg |
| Batch_PageAdd | Antes de agregar una página a un Lote (Batch) | oCaptikaBatch
oCaptikaDocumentPage bHalt sHaltMsg |
| Batch_PageAdded | Luego de agregar un página al Lote (Batch) | oCaptikaBatch
oCaptikaDocumentPage |
| Batch_DocumentAdded | Una vez incorporado un documento a un Lote. Este evento se dispara al detectar una página que inicia un nuevo documento. | oCaptikaDocument
bHalt sHaltMsg |
| Eventos realizados al validar un lote previo a su publicación:
Batch_DocumentValidate Batch_DocumentValidated Batch_PageValidate Batch_PageValidated |
Antes de publicar un documento Captika realiza una validación de cada documento a publicar y de cada una de sus páginas.
La validación del documento se da al momento previo de publicar al lote, si la validación es exitosa el lote comenzara a publicarse. El orden de ejecución de la validaciones que se realiza es el siguiente (se encuentran resaltados los pasos que permiten scripting): 1) Validar que no haya doble-página en blanco 2) [Scripting] Batch_DocumentValidate 3) Por cada hoja 3.1) [Scripting] Batch_PageValidate 3.2) Validar campos (mandatorios, tipo de campo, largo, lista de valores) 3.3) Validar WebServices 3.4) Validar SQL 3.5) [Scripting] Batch_PageValidate 4. [Scripting] Batch_DocumentValidated |
Para los eventos:
Batch_DocumentValidate y Batch_DocumentValidated Se brindan los siguientes objetos: oCaptikaDocument bHalt sHaltMsg Para los eventos: Batch_PageValidate y Batch_PageValidated Se brindan los siguientes objetos: oCaptikaDocumentPage bHalt sHaltMsg |
| Eventos disponibles al publicar un lote:
Batch_Release: Antes de comenzar el reconocimiento y publicación del lote. Batch_DocumentsRecognized : Una vez efectuado el reconocimiento de documentos. Batch_DocumentsSeparated : Una vez efectuado el corte automático por “Separadores” (campos Page y Page Inherit) Batch_Released : Una vez completada la liberación del Lote de trabajo. |
Una vez validado un documento empieza el proceso de su publicación, presentando la publicación en si varias oportunidades de integración mediante scripting.
El orden de tareas que involucra la publicación de un documento y las instancias en las que puede personalizarse el scripting son los siguientes: 1) Controlar el tamaño de un lote (Configuración solapa “Publicación Formato”, campo “Limitar tamaño por archivo KB”) 2) [Scripting] Batch_BatchRelease 3) Reconocimiento de páginas usando templates “OnPublish” 4) [Scripting] Batch_DocumentsRecognized 5) Reordenar documentos (según Configuración solapa “Publicación Formato”, campo “Criterio Agrupación Documentos”) 6) Reordenar paginas (según Configuración solapa “Publicación Formato”, campo “Criterio Agrupación Páginas”) 7) Separar documentos utilizando campos Separadores (campos Page, y Page Inherit) 8) [Scripting] Batch_DocumentsSeparated 9) Separar documentos cortando cada N imágenes (según Configuración solapa “Publicación Formato”, campo “Criterio Agrupación Páginas”) 10) [Scripting] Batch_Released |
oCaptikaBatch
bHalt sHaltMsg |
| DocViewer_PageLoad | Antes de cargar (mostrar al usuario) una Pagina en el Visor de Documentos | oCaptikaDocumentPage
bHalt sHaltMsg |
| DocViewer_PageLoaded | Al terminar de cargarse (mostrar al usuario) una Pagina en el Visor de Documentos | oCaptikaDocumentPage
bHalt sHaltMsg |
| DocViewer_DocumentLoad | Antes de cargar (mostrar al usuario) un documento nuevo en el Visor de Documentos | oCaptikaDocumentPage
bHalt sHaltMsg |
| DocViewer_DocumentLoaded | Al finalizar la carga de un documento nuevo en el Visor de Documentos. | oCaptikaDocument
oCaptikaDocumentViewer |
| DocViewer_DocumentClose | Al iniciar cierre de un documento en el Visor de Documentos | oCaptikaDocument
oCaptikaDocumentViewer bHalt sHaltMsg |
| DocViewer_DocumentClosed | Una vez cerrado un documento | iCaptikaDocumentOrder |
| DocViewer_FieldGotFocus | Al hacer foco en un campo de Captika | oCaptikaDocumentViewer
oCaptikaField oVisualFieldObj |
| DocViewer_FieldLostFocus | Al perder (salir) foco en un campo de Captika | oCaptikaDocumentViewer
oCaptikaField oVisualFieldObj |
| DocViewer_FieldKeyUp | Al presionar una tecla en un campo de Captika | oCaptikaDocumentViewer
oCaptikaField oVisualFieldObj |
| DocViewer_FieldValueChanged | Al cambiar el valor de un campo | oCaptikaDocumentViewer
oCaptikaField oVisualFieldObj |
| DocViewer_CustomButton1
DocViewer_CustomButton2 DocViewer_CustomButton3 |
Al presionar alguno de los botones Personalizados definidos en la Solapa “Botones Personalizados” | oCaptikaDocument
oCaptikaDocumentViewer |
| Objeto | Descripción Objeto | Funciones o Propiedades que pueden ser invocadas del objeto desde scripting |
|---|---|---|
| oCaptikaBatch | Objeto que referencia al Lote (grupo de documentos que componen el mismo) | BatchName:
Devuelve el nombre del Batch (nombre que asigno el usuario o se asignó automáticamente al digitalizar o importar nueva documentación) WorksetName: Devuelve el nombre del trabajo (Configuración) en el que se está trabajando oCaptikaBatch.DocumentsCount: Devuelve la cantidad de documentos que contiene el Batch (Lote), es útil para poder recorrer la colección de documentos que contiene un Lote. El siguiente ejemplo muestra cómo podemos armar un listado del contenido de documentos Ejemplo (mostrar un mensaje de texto con la cantidad de documentos que contiene un lote): Msgbox "El Lote contiene: " & oCaptikaBatch.DocumentsCount & " documentos” oCaptikaBatch.DocumentGet(ByVal DocumentOrder As Integer): Devuelve una referencia a un documento, indicando el número de orden del documento (DocumentOrder). Ejemplo (Buscar en un lote si hay un documento que tenga un campo llamado “TRAMITE” con el valor “2974” ): For x = 1 to oCaptikaBatch.DocumentsCount
If oCaptikaBatch.DocumentGet(x).FieldGetValue ("TRAMITE ",1) = "2974" Then
Set oDocumento = oCaptikaBatch.DocumentGet(x)
Msgbox "El Doc. " & oDocumento.DocumentOrder & " tienen el tramite buscado!"
End If
Next
|
| oCaptikaDocument | Objeto que referencia a un documento grupo de imágenes y campos que conforman un documento | BatchParentGet:
Devuelve una referencia al objeto Lote (oCaptikaBatch) que contiene al documento. Ejemplo (Referenciar al objeto Batch que contiene el documento y mostrar un mensaje con el nombre del Batch): Dim oCaptikaBatch Set oCaptikaBatch = oCaptikaDocument.BatchParentGet Msgbox "El documento está en el Lote: " & oCaptikaBatch.BatchName FieldGetValue (ByVal FieldName As String, ByVal iFieldPage As Integer): Permite obtener un valor de campo, ya sea este campo de ámbito Batch, Documento o Página. En caso que el campo sea de ámbito documento o Batch debe proporcionarse como iFieldPage el valor 1. Ejemplo (Referenciar al objeto Batch que contiene el documento y mostrar un mensaje con el nombre del Batch): Msgbox "El valor del campo NRO_COMPROBANTE es " & oCaptikaDocument.FieldGetValue ("NRO_COMPROBANTE",1)
FieldSetValue (ByVal FieldName As String, FieldValue As String, ByVal iFieldPage As Integer): Permite cambiar/fijar el valor de un campo, en el caso que el campo configurado sea de ámbito Documento o Batch este cambio se aplicara a su ámbito. En todo caso, cualquiera sea el ámbito, es obligatorio indicar el número de página (en los casos que el campo sea de ámbito Batch o Documento puede indicarse como convención el parámetro iFieldPage como 1) Ejemplo (Setear el valor del campo NRO_COMPROBANTE en 2874 para la página 1): oCaptikaDocument.FieldSetValue "NRO_COMPROBANTE","2874",1 |
| oCaptikaDocumentPage | Objeto que referencia a una Página de Captika | DocumentParentGet:
Devuelve una referencia al objeto Documento (oCaptikaDocument) que contiene la página. Ejemplo (Referenciar al objeto Documento que contiene la página y mostrar un mensaje con el número de orden del documento): Dim oCaptikaBatch Set oCaptikaBatch = oCaptikaDocument.BatchParentGet Msgbox "El documento está en el Lote: " & oCaptikaBatch.BatchName |
| oCaptikaDocumentViewer | Visor de Documentos de Captika | oThCurrentBatch:
Devuelve una referencia al objeto Lote (oCaptikaBatch) que contiene la página. oThCurrentDocument: Devuelve una referencia al objeto Documento (oCaptikaDocument) que contiene la página. oThCurrentPage: Devuelve una referencia al objeto Pagina (oCaptikaDocumentPage) que contiene la página. Field_GetValue (ByVal FieldName As String, ByRef FieldValue As String): Obtiene el valor del campo del campo FieldName que se está visualizando en el Visor de documentos. El valor del campo lo devuelve en el parámetro FieldValue. Ejemplo (se busca el valor del campo TIPO_COMPR y si su valor es igual a “A” entonces se deshabilita el campo CUIT): Dim sTipoComprobanteValue
b=oCaptikaDocumentViewer.Field_GetValue ("TIPO_COMPR",sTipoComprobanteValue )
If sTipoComprobanteValue = "A" Then
oCaptikaDocumentViewer.Field_SetEnabled "CUIT",False
End If
Field_SetValue (ByVal FieldName As String, ByVal FieldValue As String): Permite cambiar el valor de un campo, fija el valor del campo FieldName a FieldValue. Ejemplo (fijar el valor del campo TIPO_COMPROBANTE a “B”): oCaptikaDocumentViewer.Field_SetValue "TIPO_COMPROBANTE","B" Field_SetEnabled (ByVal FieldName As String, ByVal bEnabled As Boolean): Habilita y/o deshabilita al usuario el acceso sobre el campo FieldName. Ejemplo (habilitar acceso al campo TIPO_COMPROBANTE): oCaptikaDocumentViewer.Field_SetEnabled "TIPO_COMPROBANTE",True Ejemplo (deshabilitar acceso al campo TIPO_COMPROBANTE): oCaptikaDocumentViewer.Field_SetEnabled "TIPO_COMPROBANTE",False Field_SetVisible (ByVal FieldName As String, ByVal bVisible As Boolean): Oculta visualmente el valor del campo FieldName al usuario. El campo sigue estando visible pero el valor del mismo se oculta al usuario. Ejemplo (fijar el valor del campo TIPO_COMPROBANTE a “B”): oCaptikaDocumentViewer.Field_SetVisible "TIPO_COMPROBANTE",False |
Publicación de documentos
De la misma manera que el administrador puede elegir distintas formas de ingreso de imágenes a Captika, también puede seleccionar varias formas simultáneas de publicación de documentos.
- Al Filesystem: se exporta todo el lote a una carpeta determinada del sistema.
- A SQL: permite insertar los valores directamente en la base de datos.
- A FTP/SFTP: se liberan los lotes a un servidor FTP determinado.
- A Sharepoint: permite publicar los lotes en Sharepoint,
- A Thuban: libera los lotes en clases documentales de Thuban.
Publicación Formatos
Configurar Formatos de salida. |
Permite definir el formato de salida de los documentos digitalizados. Seleccione la opción deseada y presione Guardar Trabajo para aplicar los cambios.
- La liberación asincrónica es una forma eficiente para transmitir grandes cantidades de documentos desde una sucursal a un servidor central sin generar retrasos en los puestos de captura. Es la configuración ideal para esquemas de captura distribuida donde las imágenes son capturadas en sitios remotos y deben ser transferidas mediante VPN privadas o vía web a servidores que se encuentran en diferentes locaciones.
- De esta forma, mientras el operador no experimenta retrasos al liberar un lote, e incluso, puede seguir capturando imágenes e indexando nuevos lotes.
- La transmisión de los documentos hace un hilo de procesamiento diferente al del programa. De esta manera, no se percibe una caída en el desempeño y la velocidad de captura mientras se realizan las transmisiones.
- El sistema controla el estado de cada documento asegurando que se transmita el lote en su totalidad, y contemplando caída de conexiones. Ante una caída de la conexión de uno de los repositorios finales donde deben llegar las imágenes el sistema detiene el procesamiento y periódicamente re-intenta el envío hasta asegurarse que todos los documentos que forman parte de un lote sean enviados con éxito.
- La opción Criterio Agrupación Documentos permite configurar si se desea que documentos que comparten iguales valores en uno más campos en particular se agrupen automáticamente antes de ser publicados. Por ejemplo, si se configura: [N_CONTRATO], Captika buscara en todo el lote y agrupara y fusionara todos los documentos que tengan el mismo valor en el campo N_CONTRATO. Pueden utilizarse más de un campo con la siguiente notación: [N_CONTRATO]-[T_CONTRATO] Se agruparan y fusionaran los documentos que tengan el mismo valor en ambos campos.
A continuación se explica como configurar cada uno de los destinos finales de los documentos electrónicos procesados por Captika pueden ser liberados y publicados.
Publicación FileSystem
Configurar Salida a FileSystem. |
La liberación a FileSystem o directorios de red es tal vez la salida más simple y permite dejar una copia de los documentos electrónicos capturados y su información en un directorio de red. Para activar esta configuración debemos realizar los siguientes pasos:
- 1 Tildar el checkbox Liberar a FileSystem del tab Salida FileSystem.
- 2 Seleccionar el directorio de red donde enviaremos el lote una vez que el mismo haya sido capturado, indexado y validado, presionando el botón que se encuentra al lado del campo Liberar Documentos en FileSystem.
- 3 Configurar en el campo Nombre Documento una máscara de nombre para los documentos del lote que serán liberados. Para configurar dicho nombre se pueden utilizar los valores de los campos que fueron interpretados o indexados por el operador de captura, en ese caso solo hay ponerlos entre corchetes [] y Captika al momento de liberar los documentos reemplazará los corchetes con los nombres de los campos por sus valores. Por ejemplo si ingresamos como nombre la máscara: [FACTURA_NRO]-[NOMBRE_EMPRESA] al momento de liberarlo Captika reemplazará [FACTURA_NRO] y [NOMBRE_EMPRESA] por los valores de estos campos, quedando como nombre el siguiente: 02225555-VENTANA S.R.L.
- 4 En algunos circuitos también es necesario generar un archivo de texto, si este es el caso, entonces hay que tildar check Generar Archivo de Texto y configurar como será el cuerpo del archivo de texto, utilizando también los corchetes con los nombres de los campos. Este archivo de texto tendrá el mismo nombre que el archivo PDF o TIF exportado del documento.
En el caso que en el directorio de destino exista ya un documento con el mismo nombre generado, Captika agregará al nombre del archivo un secuencial de forma que el lote puede liberarse con éxito.
Publicación SQL
Es posible insertar los valores directamente en una base de datos. Para ello, ingrese el Path de conexión y la sentencia de validación.
Publicación FTP/sFTPs
Configurar Salida a FTP. |
La liberación a FileSystem a servidores FTP es muy común en ambiente de captura distribuida, para configurar el envío de los documentos a un servidor FTP, deben seguirse los siguientes pasos:
- 1 Tildar el checkbox Publicar a FTP Server de la pestaña Salida FTP/sFTSs.
- 2 Ingresar los datos de conexión al servidor de FTP: Servidor FTP, Usuario y Contraseña y verificar la conexión presionando el botón Verificar. Si la conexión es exitosa se mostrará un mensaje de confirmación.
- 3 Configurar en el campo Nombre Documento una máscara de nombre para los documentos del lote que serán liberados. Para configurar dicho nombre se pueden utilizar los valores de los campos que fueron interpretados o indexados por el operador de captura, en ese caso solo hay ponerlos entre corchetes [] y Captika al momento de liberar los documentos reemplazará los corchetes con los nombres de los campos por sus valores. Por ejemplo si ingresamos como nombre la máscara: [FACTURA_NRO]-[NOMBRE_EMPRESA] al momento de liberarlo Captika reemplazará [FACTURA_NRO] y [NOMBRE_EMPRESA] por los valores de estos campos, quedando como nombre el siguiente: 02225555-VENTANA S.R.L.
- 4 En algunos circuitos también es necesario generar un archivo de texto, si este es el caso, entonces hay que tildar check Generar Archivo de Texto y configurar como será el cuerpo del archivo de texto, utilizando también los corchetes con los nombres de los campos. Este archivo de texto tendrá el mismo nombre que el archivo PDF o TIF exportado del documento.
Sharepoint les permite a las organizaciones crear portales seguros donde almacenar, organizar y compartir información desde prácticamente cualquier dispositivo, así como acceder a ella mediante cualquier explorador web.
Configurar Salida a Sharepoint. |
Captika brinda un conector que permite que los documentos capturados y procesados en el sistema puedan ser incorporados a las Librerías documentales de Sharepoint de forma transparente y segura.
Para automatizar la publicación de documentos a Sharepoint debe seguir los siguientes pasos:
- 1 Tildar el checkbox Liberar a Servidor Sharepoint de la pestaña Publicación Sharepoint
- 2 Ingresar la URL del servidor de Sharepoint, tildar el modo de conexión que puede ser:
- Integrado Utiliza el login integrado de Sharepoint usando la sesión de Windows del usuario que se encuentra conectado.
- Login Forms Utiliza el login de Forms de Sharepoint.
- Credenciales Red Utiliza el login determinado para realizar la publicación de las imágenes. Este login puede ser diferente al usuario conectado.
- Online Se conecta con el servicio Sharepoint en la nube Online.
- 3 Presionar el botón Server Ping para asegurarse que se tiene visibilidad sobre el servidor.
- 4 Verificada la conectividad del servidor se presiona el botón Buscar Liberías. Esto ocasionará que el sistema nos muestre en la grilla de Librerías, todos los repositorios donde pueden ser liberados los documentos procesados.
- 5 Presionar el botón Buscar Campos para que nos muestre de la librería seleccionada todos los campos/columnas/metadatos que se encuentran definido para la liberaría seleccionada. Los campos de la librería que tengan el mismo nombre que los campos de Captika serán incorporados como metadatos al momento de publicar los documentos.
- 6 Ingresar el nombre externo que tendrá el documento dentro de la librería (este nombre debe ser único dentro de la librería). Para configurar este campo puede ingresarse entre corchetes nombres de campos de Captika que serán interpretados y reemplazados por su valor al momento de la publicación.
Publicación Portal Thuban
Configurar Salida a Thuban. |
Thuban es una plataforma de Enterprise Document Management. Es un software integral que permite a las organizaciones crear portales web documentales integrales donde puedan capturar, editar, almacenar y gestionar sus documentos electrónicos e información digital, así como también, crear circuitos de trabajo, generar reportes y monitorear la información en tiempo real. Debido a su escalabilidad y robustez es la solución corporativa y empresaria ideal para gestionar grandes volúmenes de información que involucren procesos críticos de negocios (Ver más información sobre Thuban en: Vivatia y ThubanWiki)
Para automatizar la publicación de documentos a Thuban a través de HTTPServices debe seguir los siguientes pasos:
- 1 Tildar el checkbox Publicar a Portal Thuban del tab Publicación Portal Thuban.
- 2 Seleccionar el modo de conexión:
- HttpService: Permite configurar la URL de los servicios HttpService/JSon que se utilizaran, así como los datos de acceso y proxies.
- Integrado: Utiliza las credenciales del usuario cuando el acceso a Captika fue delegado a Thuban.
- 3 En caso que se haya seleccionado la opción HttpService: Ingresar la URL de si hay un sitio primario de validación de usuario y contraseña (tipo WebSeal) para que primero se valide el usuario (por defecto este campo no debe completarse). Si hubiera un proxy hay que elegir entre las siguientes opciones:
- AUTO: detección automática de proxy.
- AUTO-DEFAULTCREDENTIALS: detección automática de proxy usando usuario por defecto.
- AUTO-DEFAULTCREDENTIALS-BUFFER: detección automática de proxy usando usuario por defecto y permitiendo explícitamente realizar buffering de imágenes.
- DEFAULTCREDENTIALS: usar credenciales por defecto.
- NONE: no hay ningún proxy server configurado.
- IPDelProxy:PuertoProxy|usuario|contraseña: configurar manualmente la IP del proxy, puerto, usuario y contraseña.
- 4 Ingresar en URL del Servidor de Thuban donde están publicados los HTTPServices. Por lo general esta URL tiene que tener la siguiente forma:
| Tipo conexión | Ejemplo |
|---|---|
| HttpService | http://ThubanServerName:Port/thuban-web/http-services |
| Json | http://ThubanServerName:Port/thuban-web/jsonServices |
- 5 Completar los campos Usuario y Contraseña con el nombre del usuario y contraseña de Thuban de transporte que se utilizará para publicar los documentos. Este usuario debe tener los permisos de generación de documentos para poder realizar la publicación de las imágenes.
- 6 Presionar el botón Verificar Conexión para asegurarse que tiene visibilidad sobre el servidor.
- 7 Relacionar los campos de Captika con los de Thuban completando el campo Campos de Thuban. Para hacer esto debe seguir el siguiente formato:
NombreCampoThuban=[NombreCampoCaptika]|NombreCampoThuban=[NombreCampoCaptika]
Ejemplo:
ID_CARATULA=[ID_CARATULA]
- 8 Captika permite configurar un criterio de actualización (Configuración Opcional). Esta configuración es opcional y permite configurar que al momento de publicar una documento en Thuban en lugar de generar siempre un documento nuevo, si ya existe en el gestor documental un documento con los mismos campos que se realice una actualización del contenido del documento por las imágenes capturadas y editadas por Captika. Se configura ingresando en el campo Criterio Actualización, los valores de búsqueda del documento que se desea actualizar, si no se encuentra en el repositorio Thuban ningún documento que cumpla dichos criterios entonces se publicará un documento nuevo, caso contrario actualizará las imágenes del documento encontrado. La configuración se realizar de la siguiente forma:
CampoThuban1Nombre=Valor|CampoThuban2Nombre=Valor2|CampoThuban3Nombre=[CampoCaptika]
Los valores pueden ser fijos o referenciar a campos de Captika si se ingresan entre corchetes [], en ese caso reemplazara el [CampoCaptika] por el valor de ese campo.
Ejemplo, usando campos de Captika:
ID_CARATULA=[ID_CARATULA]
Ejemplo, usando campos de Captika y valores fijos:
ID_CARATULA=[ID_CARATULA]|T_DOCUMENTO=DNI
- 9 Para que la publicación en Thuban funcione, debe agregarse el siguiente bean en el user-application-context del entorno de Thuban:
<bean id="httpSessionContextIntegrationFilter" class="org.springframework.security.context.HttpSessionContextIntegrationFilter"> <property name="forceEagerSessionCreation" value="true"/> </bean>
Configurar trabajo como Servicio
Captika permite configurar trabajos para que funcionen en forma desatendida como un servicio de Windows. Para que esto funcione de esta forma debe contar con una licencia de Captika Service. Bajo esta modalidad los trabajos pueden ejecutar de forma desatendida el procesamiento masivo de información permitiendo configurar trabajos que tomen trabajo de un origen, lo procesen publicándolo en diferentes repositorios sin requerir la intervención alguna del usuario.
El escritorio de Captika permite ejecutar estos trabajos para evaluarlos y simular su ejecución mientras se configuran. El próximo capitulo brinda un detalle mas preciso sobre como configurar y utilizar Captika Service.
Configurar Servicio de Windows de Captika
Captika Service es un Servicio de Windows. Captika Service que permite configurar servicios que automaticen tareas de captura, reconocimiento, validación, edición y publicación de información digital, sin requerir la participación de usuarios, realizando estas tareas completamente de forma desatendida o bien pre-procesándolas para su posterior revisión por parte de un usuario final.
Captika Service permite:
- Configurar diversas vías de captura automática de información:
- Capturar desde Thuban
- Mediante documentos que cumplan con ciertos criterios (campos)
- Documentos desde una bandeja de workflow
- Capturar desde Thuban
- Capturar desde Correo electrónico
- Capturando adjuntos y metadatos del mail (Asunto, cuerpo del correo, remitente, etc.)
- Capturar desde FileSystem
- Capturar documentos desde FileSystem
- Contemplar criterios de archivos a tomar (Si se posee acceso de escritura, tamaño mínimo, archivos flags, antigüedad última modificación, cantidad de archivos)
- Configurar manejo de errores en la captura/validación de los documentos, configurando directorios de errores (Mails, y FileSystem) y cambios de campos (Thuban), que permitan continuar trabajando ante la aparición de ítems erróneos.
- Registro detallado de procesamiento de logs, de las operaciones exitosas, alertas y errores
- Configuración de agendas de procesamiento
- Interfaz visual de configuración y testeo del servicio
Captika Service requiere de una licencia especial para poder ser utilizado e implementado, si se encuentra interesado en adquirirla o acceder a una versión de demo contactarse a: ventas@vivatia.com
Instalación del servicio
Captika Service puede ser instalado mediante dos vias:
- Utilizando el instalador provisto desde la version 9x en adelante (recomendado)
- Instalación manual
Instalación manual del servicio
Para generar el servicio debe ejecutar los siguientes comandos DOS (con acceso de administrador):
CD C:\Windows\Microsoft.NET\Framework\v4.0.30319 installutil.exe “PathdeCaptika\CaptikaService.exe" pause
Una vez instalado el servicio debería aparecer en el panel del servicios del sistema operativo
Permisos de Windows del Servicio
Tenga en cuenta que el servicio debe tener acceso de escritura a los directorios del servidor/PC/Red de procesar los documentos. Para configurar el usuario de Windows con el que correrá el servicio seleccione el servicio Captika Service, seleccione el botón derecho del mouse, Propiedades/Properties y se mostrará la configuración del Servicio:
Configurar captura de los trabajos
Para el funcionamiento del servicio debe configurarse de la misma manera que si fuera un trabajo de Captura normal, pero debe indicarse y configurarse un origen de Captura. En el modo Servicio de Windows debiera ser uno de los siguientes:
- Capturar de Thuban
- Capturar de Correo
- Capturar de FileSystem
Solo se tomará un solo origen de Captura, siguiendo la primera configuración encontrada en el siguiente orden: Thuban, Correo y FileSystem. Es decir, la primera configuración encontrada será la que se utilizará para capturar los documentos.
Manejo de errores
En caso de encontrarse un error en la captura de documentos, durante su reconocimiento o validación, el servicio de Captika permite configurar acciones específicas que permitan enviar estos documentos a directorios/estados de error para permitir al proceso seguir operando con los documentos subsiguientes:
| Origen de la captura | Acción ante Error |
|---|---|
| Capturar de Thuban | En la captura:
Si un documento no puede recuperarse desde Thuban, puede configurarse una actualización de los campos de Thuban de forma tal que, al cambiarse este valor el ítem no vuelva a ser procesado. Esta actualización se hace mediante el campo Actualización si Error en el panel Capturar de Thuban En la validación o procesamiento: Puede cambiarse el estado re-publicando el Thuban con otro set de campos (por ejemplo cambiando un estado). |
| Capturar de Correo | En la captura
Si un documento no puede recuperarse del servidor de correo. Puede configurarse una carpeta de errores para que el Servicio continúe con el próximo email (quitando el mail erróneo de la casilla). Para hacer esto debe generarse en la carpeta de trabajo CaptikaBatches\Error\[NombreDelTrabajodeCaptika] Al encontrarse esta carpeta y darse una situación de error el email se copiara a la siguiente carpeta en formato .EML En la validación o procesamiento: Debe considerarse en la publicación esta condición |
| Capturar de FileSystem | En la captura
Si un documento no puede recuperarse desde un directorio, puede configurarse un directorio de error para que el mismo sea movido y así el servicio continúe con el próximo archivo. Esta configuración se realiza mediante el campo Dir.Error si Error en el panel Capturar de Filesystem. Generalmente es necesario configurar criterios de procesamiento para evitar lockeos en el procesamiento de archivos (Ver Nuevos criterios de procesamiento) En la validación o procesamiento: Debe considerarse en la publicación esta condición |
Registro de Logs
Captika Service mantiene un log de todas las operaciones, errores y excepciones detectadas en el procedimiento. Este log es almacenado en el directorio CaptikaBatches\Logs
Configuración de agendas
Una vez activado el módulo de servicio en el panel de configuración de los trabajos se muestra el panel Configuración Servicio. En este panel podremos configurar agendas de procesamiento o indicar si debe ejecutarse todo el tiempo.
Es recomendado utilizar agendas para no sobre exigir el servidor/PC
En el caso de configurar agendas debe seleccionarse el día de la semana, franja horaria en la que ejecutara (Desde-Hasta), cada cuanto minuto ejecutara en esa franja horaria y la cantidad de ítems que se desea procesar en cada ejecución.
También aquí podremos evaluar cómo funcionan los servicios utilizando los botones Iniciar y Detener.
Configuraciones del Sistema
Para acceder al panel, presione el ícono de la barra de navegación principal.
Captika abrirá una ventana emergente con cuatro pestañas:
- General
- Autenticación
- Personalización Visual (Kiosco)
- Gestión de Configuraciones
General
En esta pestaña puede modificar la ruta de almacenamiento de la configuración de los trabajos y seleccionar un motor de OCR por defecto. Captika utilizará el motor y la librería seleccionada a menos que se establezca lo contrario en la configuración del template de reconocimiento.
Directorio de trabajo
Es uno de los directorios principales del sistema. El directorio de Trabajo es donde se almacena toda la informacion mientras esta es procesada, también almacena configuraciones, registros de Logs y archivos temporales.
| Subdirectorio | Función |
|---|---|
| AppUpdate | Directorio donde se almacenan temporalmente las actualizaciones de librerías y ejecutables correspondientes a nuevas versiones del producto. |
| Batches | Directorio donde se guardan las configuraciones de todos los trabajos, en archivos xml. Y donde se generan carpetas temporales por cada lote de estos trabajos mientras estan siendo trabajados. Los directorios temporales por cada lote son eliminados una vez publicado o eliminado el lote. |
| Config | Guarda todas las actualizaciones que se hicieron del sistema desde que el mismo fue instalado. Si una actualización ya fue descargada, la misma no volvera a intentarse a descargarse. |
| Customize | Guarda las configuraciones visuales del sistema |
| DigitalSignatures | Almacena la configuracion de las diferentes firmas digitales configuradas en el sistema |
| ImageTemplates | Almacena las templates de reconocimiento configurados para cada uno de los trabajos del sistema |
| Logs | Almacena los registros de Logs del sistema |
| Stats | Almacena estadisticas de procesamiento por usuarios |
| Temp | Almacen temporal del sistema |
| Workbenches | Almacena las configuraciones de escritorios de trabajo configurados por el sistema. |
OCR Engine
Permite seleccionar el motor de OCR que se desea utilizar asi como las librerias (idiomas pre-armados)
Autenticación
En esta pestaña podrá agregar o eliminar usuarios y definir el tipo de acceso y validacion de usuarios/credenciales.
Los tipos de autenticacion son:
- Internal. autenticacion nativa de Captika.
- Thuban. Delega la autenticacion en Thuban Software.
- Windows. Delega la autenticacion en Thuban Software.
Autenticación interna
Internal: es el método de acceso propio de Captika, en este módulo pueden generarse y eliminarse usuarios, así como otorgarles permisos de administración sobre el sistema. Dado que Captika es una aplicación de escritorio esta configuración solo tiene efecto en el puesto donde es configurada. Para sistemas distribuidos se recomienda autenticar los usuarios delegando el login en Windows o en Thuban Software.
Agregar usuario
Para agregar un nuevo usuario, ingrese la información en los campos de la derecha y presione Agregar.
Presione Aplicar para guardar los cambios.
El ID de usuario es único y no puede modificarse, pero si desea modificar la contraseña o el nombre, selecciónelo de la lista, realice el cambio y presione Agregar.
Eliminar usuario
Para eliminar un usuario, selecciónelo de la lista y presione Eliminar.
Autenticación Windows
Mediante esta configuración se permite el acceso al sistema validados por el dominio de Windows. Captika permite ingresar los grupos de usuarios que tendrán permisos de Administrador y los que tendrán perfil de digitalizador.
Autenticación Thuban
- Thuban: puede utilizar su usuario de Thuban y definir los grupos que tendrán permisos de Administrador.
Gestión de configuraciones
Permite mantener actualizado la aplicación por medio de la sincronización a través de un FileSystem, Sharepoint, CaptikaCloud o Thuban.
Las opciones para elegir son:
- FileSystem: Permite configurar una ruta de del directorio de red donde se encuentran los archivos de actualización. Este directorio debería ser la carpeta CaptikaBatches que se desea sincronizar.
- Sharepoint: Permite almacenar en Sharepoint la configuracion que se desea sincronizar en todos los puestos, requiere de configurar un usuario y la contraseña, las librerías y los criterios ViewXML de actualización de archivos.
- CaptikaCloud\Thuban Local: Permite almacenar en su Thuban o en el ThubanCloud de Vivatia las configuraciones. Permite gestionar varias configuraciones. Solo verá las configuraciones que compartan la misma licencia de Producto, es decir deberá configurar todos los Captika con la misma licencia de compra para que puedan sincronizarse.
- Thuban manual: Permite almacenar en un Thuban especifico todas las configuraciones. Esta configuración requiere una configuración mas detallada y compleja que la anterior.
El método mas sencillo y recomendado es utilizar CaptikaCloud, que brinda un entorno más amigable para gestionar las configuraciones:
Personalización Visual (Kiosco)
Captika permite en esta pestaña hacer dos actidades principales:
- Escritorio de Bienvenida: Configurar un escritorio personalizado de Bienvenida que verán los usuarios al ingresar al aplicativo. Estos escritorios permiten configurar interfaces de usuario amigables mediante un diseñador drag-and-drop agregando botones de acceso directo a trabajos de digitalización y/o a gráficos, videos, estadísticas de producción
- Configuración Visual: es el escritorio de trabajo con el que va a interactuar el digitalizador. Permite elegir los botones que estarán visibles y otras preferencias de colores, fuentes y logos.
Reportes Cloud de producción
Captika brinda un módulo de reportes que permite acceder a la produccion realizada por un conjunto de puestos que fueron instalados con la misma licencia. Para acceder a dicho módulo debe seleccionar la pestaña Reporte Uso y se le mostrara la siguiente información:
Una vez tildada la opción se generará en el servidor Cloud de Captika registros de productividad que le permitirá consultar en linea la producción de todos sus puestos que compartan la misma licencia de Activación (PurchsasOrder). Esta información almacenada en nuestros servidores no incluye imágenes solo incluye los siguientes datos:
- Fecha del Login del usuario
- Nombre del usuario publicador
- Fecha de publicación del lote
- Cantidad de imágenes publicadas en el lote
- Puesto desde donde fue capturado el lote
Con esta información pude acceder a los siguientes reportes:
- Detalle diario (grilla de datos): Fecha, Usuario, nombre trabajo e imágenes publicadas.
- Evolución diaria (Gráfico de barras)
- Evolución mensual (Gráfico evolución en barras)
- Evolución anual (Gráfico evolución en barras)
- Total usuario diario (Gráfico torta)
- Total usuario mensual(Gráfico torta)
- Total usuario anual (Gráfico torta)
- Total puesto diario (Gráfico torta)
- Total puesto mensual (Gráfico torta)
- Total puesto anual (Gráfico torta)
Scripting Ejemplos
Validar dígito verificador del CUIT\CUIL Argentino
El siguiente es un ejemplo de un Scripting en el evento al evento de digitalizar o importar un nuevo documento, este scripting de ejemplo lo que hace es verificar que el dato CUIL del cliente fue leído por el OCR correctamente, verificando el dígito verificador del mismo que se encuentra en la última posición. En caso que la verificación del dígito verificado falle, setea este campo nuevamente en blanco para que el operador lo tenga que ingresar manualmente:
Function Document_Added (oCaptikaDocument_bHalt_sHaltMsg)
'Seteamos la variable CUIL con el valor del campo interpretado por OCR
Dim CUIL
CUIL= oCaptikaDocument.FieldGetValue ("CUIL",1)
'Verificamos si la cantidad de caracteres es correcta
If Len(CUIL) = 13 Then
'Individualiza y multiplica los dígitos.
Dim x
'Calculamos el dígito verificador del CUIL
x = (CInt(Mid(CUIL , 1, 1)) * 5) + (CInt(Mid(CUIL , 2, 1)) * 4) + (CInt(Mid(CUIL , 4, 1)) * 3) + (CInt(Mid(CUIL , 5, 1)) * 2) + (CInt(Mid(CUIL , 6, 1)) * 7)+ (CInt(Mid(CUIL , 7, 1)) * 6) + (CInt(Mid(CUIL , 8, 1)) * 5) + (CInt(Mid(CUIL , 9, 1)) * 4) + (CInt(Mid(CUIL , 10, 1)) * 3) + (CInt(Mid(CUIL , 11, 1)) * 2)
Control = (11 - (x Mod 11)) Mod 11
'Verifica si el dígito de control ingresado difiere con el calculado.
If Control <> CInt(Mid(CUIL , 13, 1)) Then
'Seteamos el campo como erroneo
oCaptikaDocument.FieldSetValue "CUIL ","DIGITO ERRONEO",1
End If
Else
oCaptikaDocument.FieldSetValue "CUIL ","CUIL ERRONEO",1
End If
End Function
Calcular digito verificador de codigo EAN/UPCN y agregarlo
Function CalculateBarcodeCheckSum(oCaptikaDocument)
Dim sCodigoBarra
Dim sIntermedio
sCodigoBarra = oCaptikaDocument.FieldGetValue("NRO_ETIQUETA",1)
'Si tiene 11 posiciones le calculamos el digito verificador
Select case Len(sCodigoBarra)
Case 11 'Le falta el digito lo calculamos y lo agregamos
Intermedio = (((cint(mid(sCodigoBarra,1,1)) + cint(mid(sCodigoBarra,3,1)) + cint(mid(sCodigoBarra,5,1)) + cint(mid(sCodigoBarra,7,1)) + cint(mid(sCodigoBarra,9,1))+cint(mid(sCodigoBarra,11,1))) * 3) + (cint(mid(sCodigoBarra,2,1)) + cint(mid(sCodigoBarra,4,1)) + cint(mid(sCodigoBarra,6,1)) + cint(mid(sCodigoBarra,8,1)) + cint(mid(sCodigoBarra,10,1))) )
sCodigoBarra = sCodigoBarra + CStr(10 - CInt(Right(CStr(Intermedio),1)))
oCaptikaDocument.FieldSetValue "NRO_ETIQUETA",sCodigoBarra ,1
End Select
End Function
Validar dígito verificador códigos EAN/UPCN
Function ValidateBarcodeCheckSum(oCaptikaDocument)
Dim sCodigoBarra
Dim sIntermedio
sCodigoBarra = oCaptikaDocument.FieldGetValue("NRO_ETIQUETA",1)
'Si tiene 11 posiciones le calculamos el digito verificador
Select case Len(sCodigoBarra)
Case 12 'Si tiene doce posiciones validamos que este bien ingresado el ultimo caracter
Intermedio = CStr(10 - CInt(Right(CStr((((cint(mid(sCodigoBarra,1,1)) + cint(mid(sCodigoBarra,3,1)) + cint(mid(sCodigoBarra,5,1)) + cint(mid(sCodigoBarra,7,1)) + cint(mid(sCodigoBarra,9,1))+cint(mid(sCodigoBarra,11,1))) * 3) + (cint(mid(sCodigoBarra,2,1)) + cint(mid(sCodigoBarra,4,1)) + cint(mid(sCodigoBarra,6,1)) + cint(mid(sCodigoBarra,8,1)) + cint(mid(sCodigoBarra,10,1))) )),1)))
If Intermedio <> Right(CStr(sCodigoBarra),1) Then
bHalt = True
sHaltMsg = "Nro etiqueta invalido (dígito verificador incorrecto)! "
iHaltOnPage = 1
sHaltOnField = "NRO_ETIQUETA"
End If
Case Else
bHalt = True
sHaltMsg = "Nro. etiqueta invalido (cantidad de caracteres) !"
iHaltOnPage = 1
sHaltOnField = "NRO_ETIQUETA"
End Select
End Function
Recuperar datos de una base de datos SQL
El siguiente ejemplo nos muestra como realizar una consulta a una base de datos para completar el campo fecha con la fecha del día de hoy.
Function Batch_DocumentAdded (oCaptikaDocument_bHalt_sHaltMsg)
If not oCaptikaDocument.FieldSetValuesFromSQL (1,"MS SQL Server","Server=DESKTOP-40OF24J\SQLEXPRESS;Database=CAPTIKA;User Id=captika;Password=captika;","SELECT FORMAT(GETDATE(),'yyyy/MM/dd hh:mm tt') AS FECHA_DIGITALIZACION",sErr) then
Msgbox sErr
End if
End Function
How To: Como capturar datos de una caratula de Thuban
Thuban permite emitir caratulas que luego pueden ser digitalizadas. Estas caratulas pueden configurarse según la clase documental y agrupan para un único IDU (Identificador Unico Documental) uno o mas campos. Estos campos pueden referenciarse mediante el código impreso en la caratula en formato 3o9. Si se desea recuperar los datos asociados a ese IDU puede configurarse en Captika que se realice una Validación con base de datos (Validar con SQL).
Para lo cual debe crearse un SP (StoredProcedure) que como input reciba el IDU y devuelva los datos de caratula, a modo de ejemplo se propone el uso del siguiente StoredProcedure:
ALTER PROCEDURE [dbo].[THUBAN_SP_RECOVERDATACOVER]
@IDU VARCHAR(20)
AS
DECLARE
@strCadena VARCHAR(8000),
@strValor VARCHAR(8000),
@SQLString Nvarchar(4000) =,
@intBandera BIT =0 ,
@intDesde SMALLINT=0,
@intHasta SMALLINT = 0
--Recuperar cadena de campos y valores de tabla de caratulas de Thuban
SET @strCadena = (SELECT D_INDICES FROM IMT_INDICES_LOTES WHERE D_ITEM_ID =@IDU)
IF ISNULL(@strCadena ,)=
BEGIN
RETURN -1
END
--Parsear cadena para armar Select de devolucion de datos
WHILE @intBandera = 0
BEGIN
BEGIN TRY
--Buscamos próximo ENTER para fijar la posición actual
SET @intHasta = CHARINDEX (CHAR(10),@strCadena + CHAR(10) ,@intHasta+1)
--PRINT ' Cadena: ' + @strCadena + ' Desde: ' + cast(@intDesde as varchar(10)) + ' Hasta: ' + cast(@intHasta as varchar(10))
SET @strValor = SUBSTRING(@strCadena,@intDesde,@intHasta-@intDesde)
--PRINT @strValor
SET intDesde = @intHasta+1
IF CHARINDEX ('=',@strValor) = 0
BEGIN
SET @SQLString = @SQLString + ',''''' + ' AS ''' + SUBSTRING(@strValor,0,1000) + ''''
END
ELSE
BEGIN
SET @SQLString = @SQLString + ',''' + SUBSTRING(@strValor,CHARINDEX ('=',@strValor)+1,1000) + '''' + ' AS ''' + SUBSTRING(@strValor,0,CHARINDEX ('=',@strValor)) + ''''
END
--Sacamos bandera de procesamiento si se finalizo la linea (salir)
IF @intHasta =len(@strCadena)
BEGIN
PRINT 'Finalizamos: ' + @SQLString
SET @intBandera =1
END
END TRY
BEGIN CATCH
--Sacamos bandera de procesamiento si dio error(salir)
SET @intBandera = 1
END CATCH
END
--Armamos Select de devolución de datos y lo ejecutamos
SET @SQLString = 'SELECT ' + SUBSTRING(@SQLString,2,100000)
EXEC (@SQLString)
Luego en el tab Validar con SQL, en el campo Sentencia SQL de validación validar con el siguiente comando SQL:
EXEC [THUBAN_SP_RECOVERDATACOVER] '[nombrecampoCaptikaQueTieneElIDU]'
How To: Como publicar un documento a Thuban utilizando carátulas
Captika permite publicar documentos a Thuban utilizando las caratulas de dicho sistema. Mediante esta configuración solamente capturando el valor del código de barra de la carátula, el documento es publicado en la clase documental con los campos que fue generada la carátula en Thuban. Esta característica permite en un solo trabajo de Captika procesar documentos de diferentes clases documentales, leyendo solamente el código de barra de Thuban.
Para que funcione esta nueva funcionalidad debe configurarse un campo en Captika denominado THUBAN_COVERCREATE_IDU y configurarse el mismo para que capture el código de barras de la carátula (3º9) o bien el usuario ingrese manualmente el dato. Cuando Captika detecte este código enviara el mismo a Thuban para que el documento se genere in ítem de la clase de la caratula y con los campos contenidos en la misma.
Si se configuran otros campos en Captika además del campo THUBAN_COVERCREATE_IDU, Captika tendrá el siguiente comportamiento:
- Los campos nuevos también serán publicados junto a los datos de las caratula de Thuban.
- Si alguno de estos campos configurados Captika es idéntico (posee el mismo nombre) que lso configurados en la caratula de Thuban: el valor con el que se publicará la información es el valor de Captika (se pisaran los datos de la caratula).
Esta funcionalidad solo está presente cuando está configurado Thuban mediante la capa de servicios JSON.